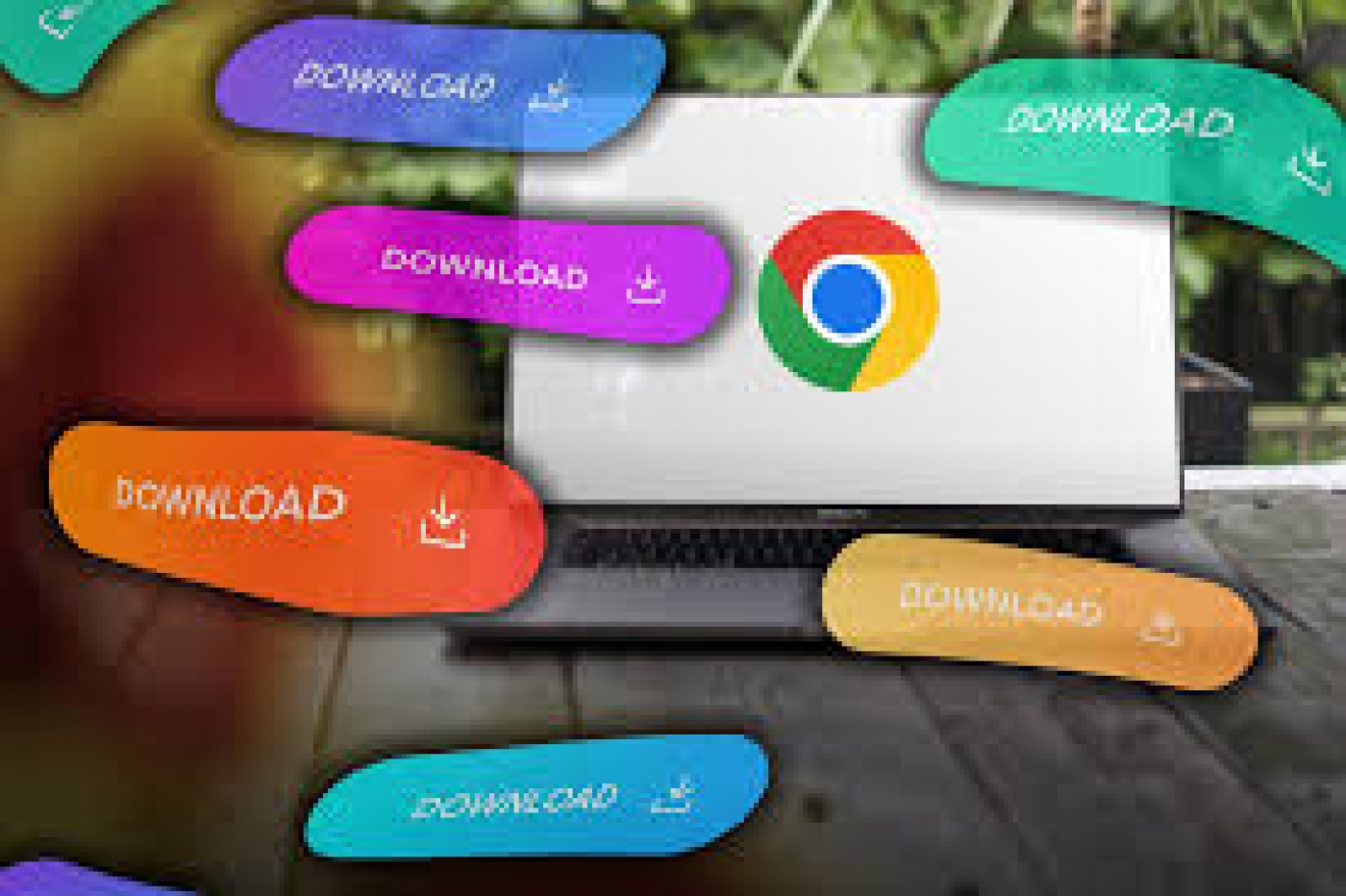What's not so easy is finding your downloads and managing your download settings.
Not to worry; we’ve got you covered. Here’s how to locate and manage your downloads in Google Chrome.
How to Locate and Manage Your Downloads in Chrome on Desktop
Locating your downloads in Chrome is super easy if you’re already downloading a file.
- In the upper right corner of your screen, you’ll find a downward-facing arrow enclosed in a circle.
- When you click this icon, you’ll find a minimized list of your downloads.
- You can then click on Full download history to get an expanded list of all your downloads.
If you’re not already downloading a file, you won’t find the download icon when you open Chrome. Instead, click on the triple dots menu in the top-right corner of the screen and then choose Downloads.
Alternatively, you can just press Ctrl + J. You'll now see a list of all of your recent downloads. Notice that there is more than one three-dot icon on the page: there’s one beside each of your downloads and one in the top right corner of the Download history page.
When you click the three-dot icon at the top right corner of the Download history page, you can Clear all the files in your download history or click Open downloads folder to open your download folder.
To remove any file from your downloads list, click the three-dot icon beside the file and select Delete from history. To find a particular download, enter a keyword or query into the Search download history search bar. Alternatively, scroll down the page to find the download you're looking for.
You may also click Show in folder to see any downloaded files in your computer’s downloads folder. You should see a downloads folder similar to the one shown below.
Here, you can find, sort, view, and delete files, among several other functions.
How to Locate and Manage Your Downloads in Chrome on Mobile
Follow these steps to locate and manage your downloads in Chrome on the mobile app.
- Open Chrome.
- To view all your downloads, tap on the triple-dot menu in the top-right corner of the screen and select Downloads.
- You can see your downloads by tapping on the Gear icon in the top-right corner. If you want Chrome to always ask you where to save your downloads, toggle on the Ask where to save files switch. Tap the back button when you're done.
- If you're looking for a specific download, you can tap on the Search icon and enter keywords to search for a download.
- Your downloads are sorted into four categories: Video, Images, Pages, and Other. Tapping any of these categories at the top of the page will show you those specific types of downloads.
- To quickly delete a download, tap and hold on the file to select it. Then, select the Delete icon in the top-right corner.
- Alternatively, you can also tap on the Share icon to share the file.
- Once you’re done managing your downloads, select the X button at the top-right corner of the screen to exit the menu.
Your downloads are important—that's why you downloaded them in the first place! They should also be handy when you need them. Knowing how to find and manage your downloads on Chrome, whether on mobile or desktop, can help you be more organized and save valuable time and stress.
Source: MUO