Well, there's no need to panic, as there are several things you can do to regain access to your phone.
1. Unlock With Smart Lock
Smart Lock (also labeled Extend Unlock on Samsung phones) is an Android feature that keeps your phone unlocked when you're near a trusted location or connected to a trusted Bluetooth device, like your fitness tracker or car.
However, this only works if you've previously set up Smart Lock on your phone. You'll find it under Settings > Security > Smart Lock on most phones or Settings > Lock Screen and AOD > Extend Lock on Samsung devices.
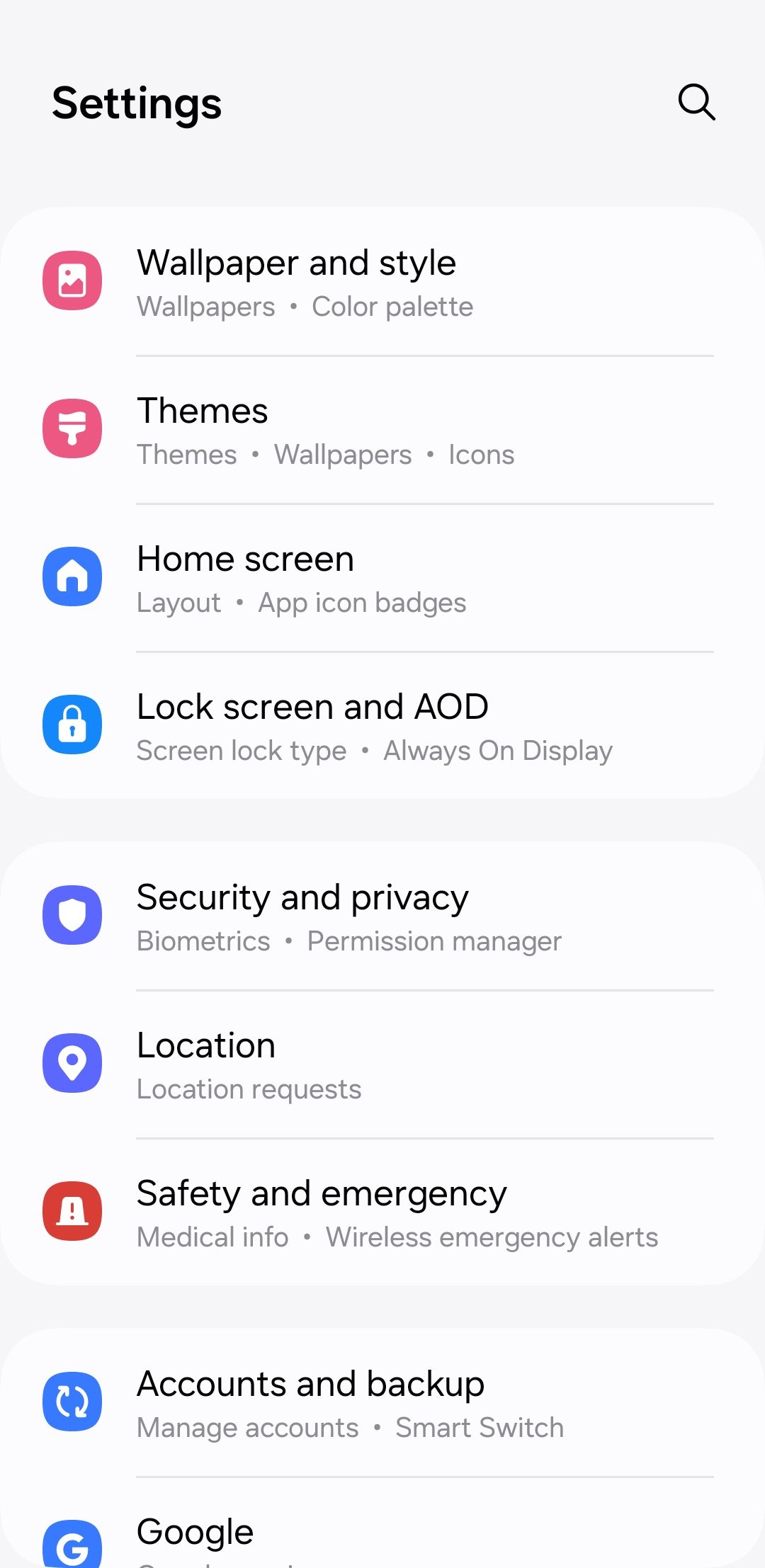
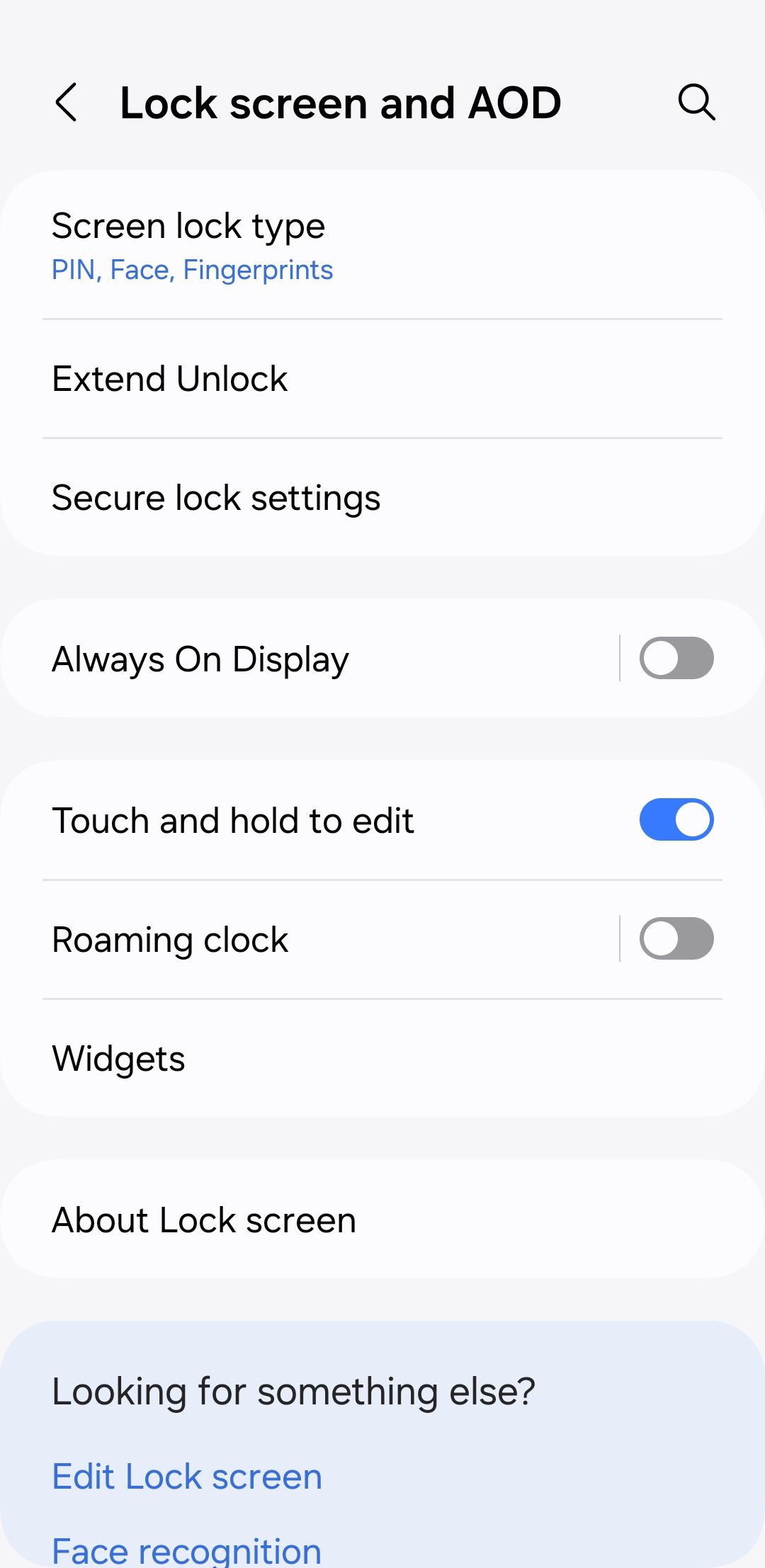
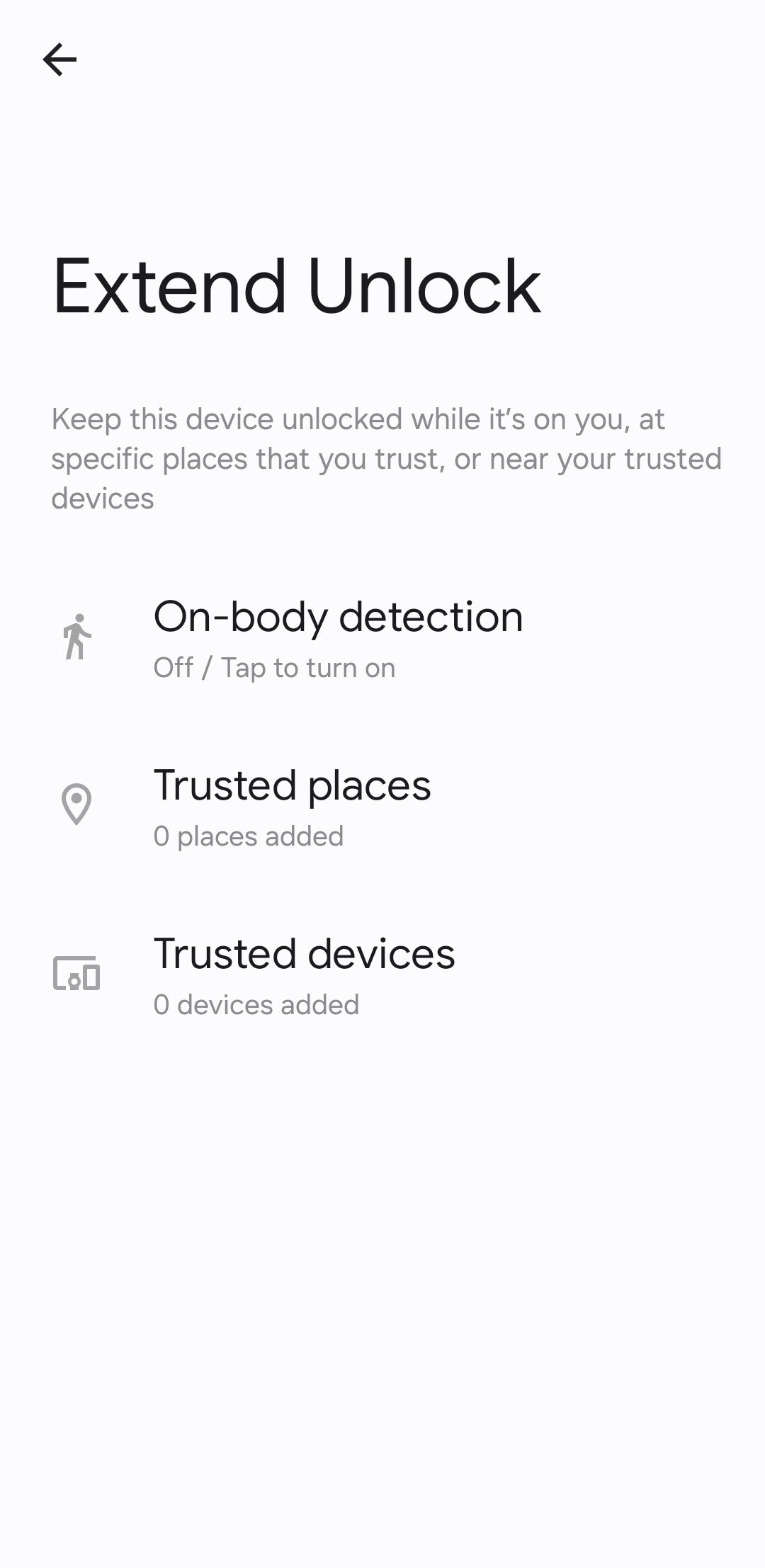
Smart Lock on Android gives you the following options for unlocking the phone without a password:
- On-body detection: The phone senses that you're carrying it and automatically stays unlocked when it's in your hand or pocket.
- Trusted places: Uses your location to unlock your phone when you're near your selected address.
- Trusted devices: Keeps your device unlocked when connected to a trusted Bluetooth device, like your fitness tracker or car.
If you've previously set up one or more Smart Lock options before forgetting your password, you can use them to regain access to your phone. This will allow you to back up any important data on your Android device.
It's important to note that you can't change Smart Lock settings without entering your current PIN. Also, this feature won't unlock the device after a restart.
2. Use SmartThings Find on Samsung Devices
Have a Samsung device? If so, you don't have to be concerned about forgetting your device's screen lock code, as Samsung offers a simple way to reset the lock screen PIN.
The company offers a feature called SmartThings Find for all its phones, allowing you to remotely manage your device if it's lost. To use this feature, you must be signed in with your Samsung account on your phone and have a Wi-Fi or mobile data connection.
To reset your phone's passcode through SmartThings Find, follow these steps:
- On your computer, navigate to Samsung's SmartThings Find website.
- Sign in with your Samsung account.
- Select your phone and click the Unlock option.
- Click the Unlock button and enter your account password to verify your identity.
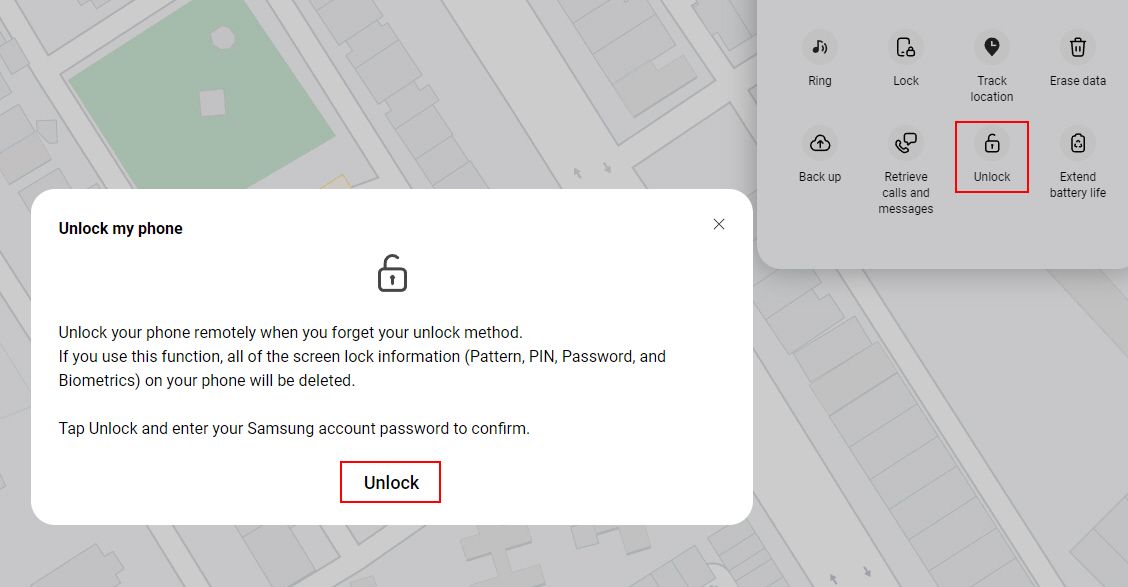
Wait a few seconds, and your current PIN or password will be deleted. You can then set up a new lock screen security method from scratch.
3. Use the Forgot Password Prompt
Some phone manufacturers, such as Realme, make it easy to regain access to your device if you forget the PIN. When you enter an incorrect password multiple times, some phones may display a Forgot Password or Forgot PIN option on the lock screen. Tapping this option will guide you through a series of steps to verify your identity and reset the lock screen passcode.
The verification process may involve entering the email address associated with your device or answering security questions you set up in the device settings. Once verified, you'll receive on-screen instructions on how to set a new passcode for your device.
4. Delete the PIN File Using ADB
Android generates a KEY file to store user credentials, such as fingerprints, patterns, or other passwords. This file allows the device to unlock when you enter the correct password and deny access when you input the wrong one. Using the Android Debug Bridge (ADB) tool, you can access this file through your computer and delete it.
However, this method will only work if:
- USB debugging is enabled on your phone. If you've never dived into the Developer Options menu, it's safe to assume you haven't enabled it.
- You've allowed your computer to connect to your phone via ADB.
- Your phone is not encrypted. With Android 6.0 Marshmallow, Google requires all Android phones to ship encrypted. Thus, this won't work for newer devices.
Warning: This method only works for older Android versions. If you receive an error saying "rm: /data/system/gesture.key: No such file or directory", it means you can't bypass the lock screen this way.
This method isn't guaranteed to work, and if you're not careful, it could damage your phone. So, make sure you follow the steps carefully.
- Connect your phone to your computer via a USB cable.
- Open a Command Prompt or Terminal window to your ADB installation directory.
- Type in adb shell rm /data/system/gesture.key and press Enter.
- Reboot your phone. Once you do, the secure lock screen should be gone.
- This is temporary, so reset your PIN or pattern lock before rebooting.
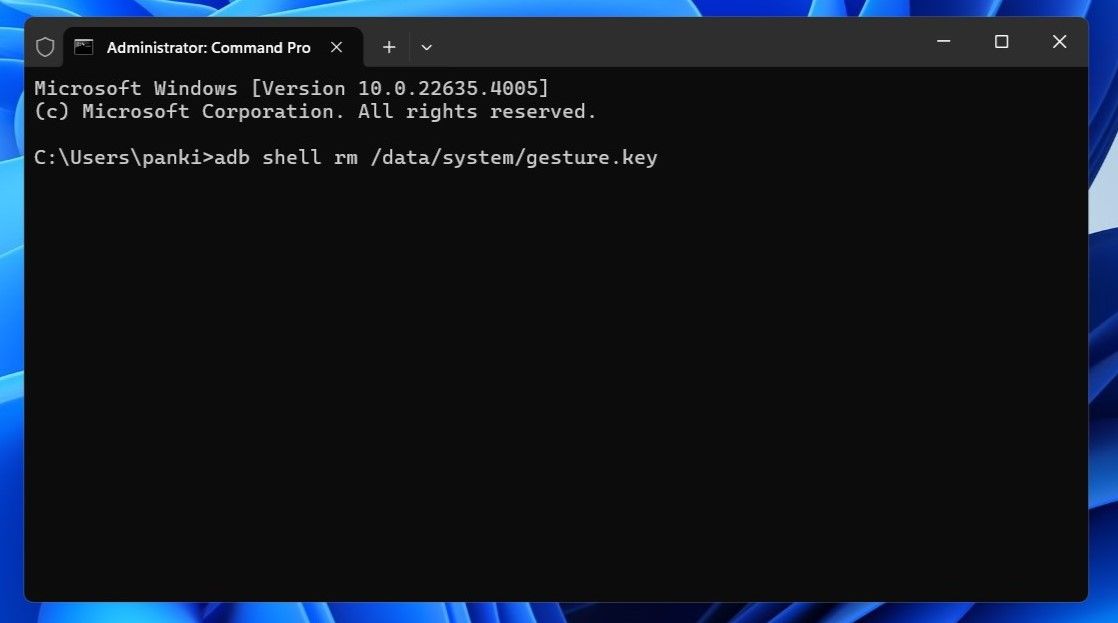
5. Perform a Factory Reset
If you're still locked out of your Android phone, your last option is to perform a factory reset. This will erase all the data on your phone, returning it to its original state.
Since you're locked out, you won't be able to reset it through the Settings app. Instead, you will need to visit Google's Find My Device website and log into your account. After that, select your phone and click Factory reset device from the left sidebar.
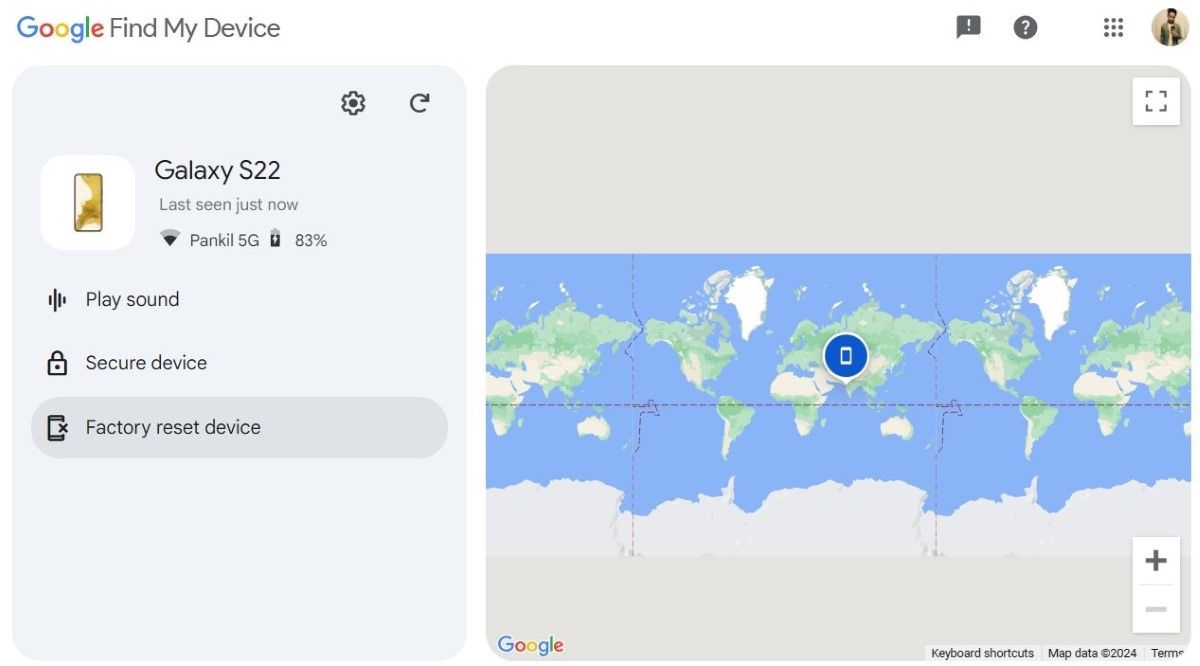
If you can't use this method, you can try factory resetting it via Recovery Mode. Here's how:
- Power your device off.
- After the screen goes completely black, press and hold the volume down and power buttons simultaneously to enter Recovery Mode.
- Use the volume buttons to go to the Wipe data/Factory Reset option. Press the power button to select it.
- Use the volume buttons to highlight the Factory data reset option, and press the power button to select it.

Once the device reboots, you'll need to set up your Android phone again. You'll be prompted to log back into your Google account, which will restore any backed-up data.
One of the above methods should help you regain access to your Android phone, but it's best to take precautions to avoid going through this process again.
If you frequently forget your passcode, consider keeping a physical copy of it in a secure place, like a safe or a password manager. Also, make sure you're signed in with your Google account (and Samsung account, if applicable) and have enabled Smart Lock to unlock your phone with Wi-Fi.
Source: MUO







