To avoid that, you'll need to quickly free up some OneDrive storage to make way for new files and emails. We'll show you how.
1. Clear OneDrive's Recycle Bin
When you delete a file from your OneDrive account, it sends it to the recycle bin. Since files in the recycle bin count toward your OneDrive storage, it's essential to clean it up frequently. While OneDrive keeps the deleted files in the recycle bin for 30 days, you can manually delete them to free up some space immediately.
To empty the recycle bin, right-click the OneDrive icon in the Windows taskbar (bottom-right corner), then select Recycle bin. If you don't have a desktop app, log into OneDrive web, then click the Recycle bin icon in the left navigation pane.
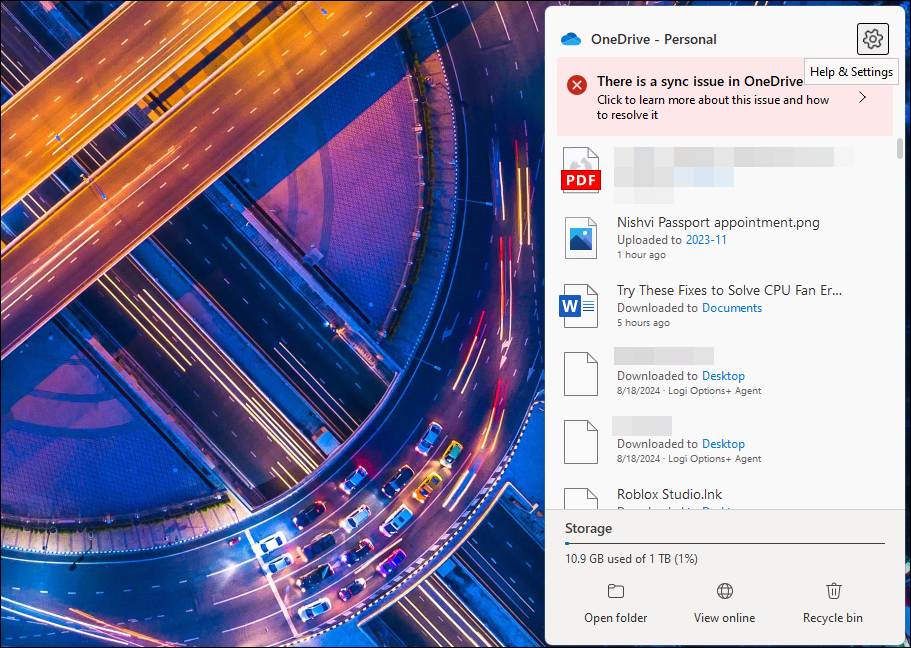
Scroll through the items in your recycle bin once to make sure you don't delete anything important. To delete all the items, click the Empty recycle bin option below the search bar at the top. If not, you can select the individual items and then click Delete to remove them permanently.
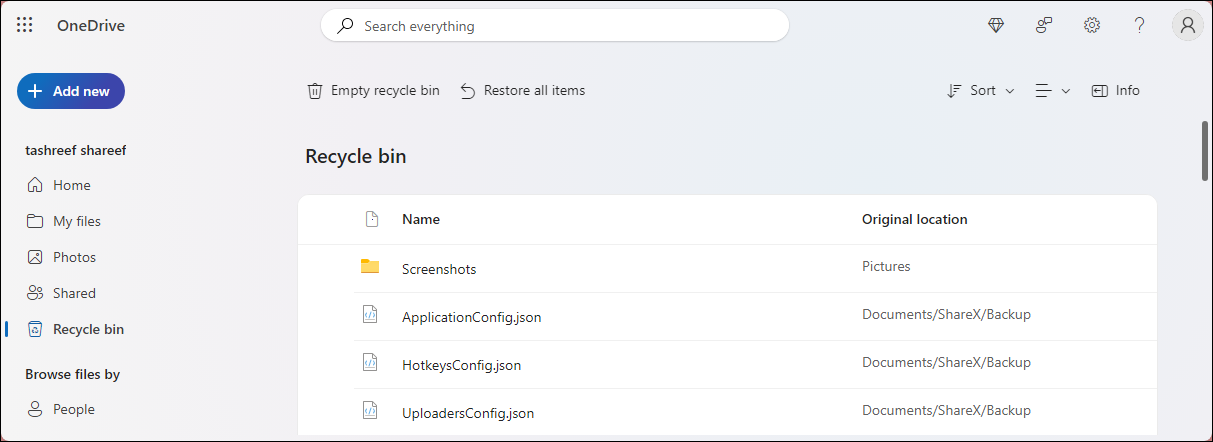
You can also do this using the OneDrive app on your phone. In the Android version of the app, head to the Me tab from the bottom and tap Recycle Bin. Then, choose Delete ALL to empty the recycle bin. On iOS, tap the profile icon in the top-left corner, choose Recycle Bin, select all the files you want to delete, and then tap Delete.
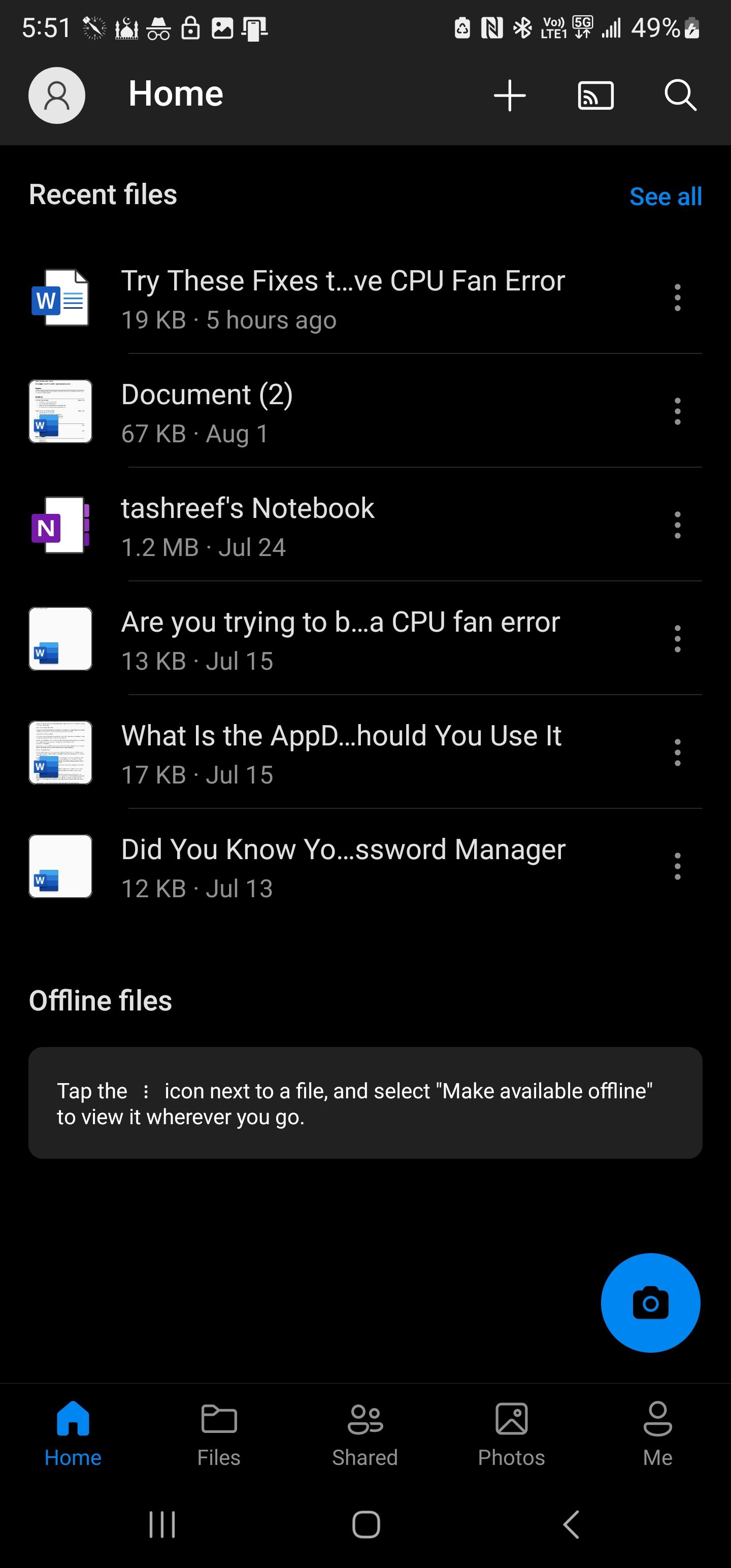
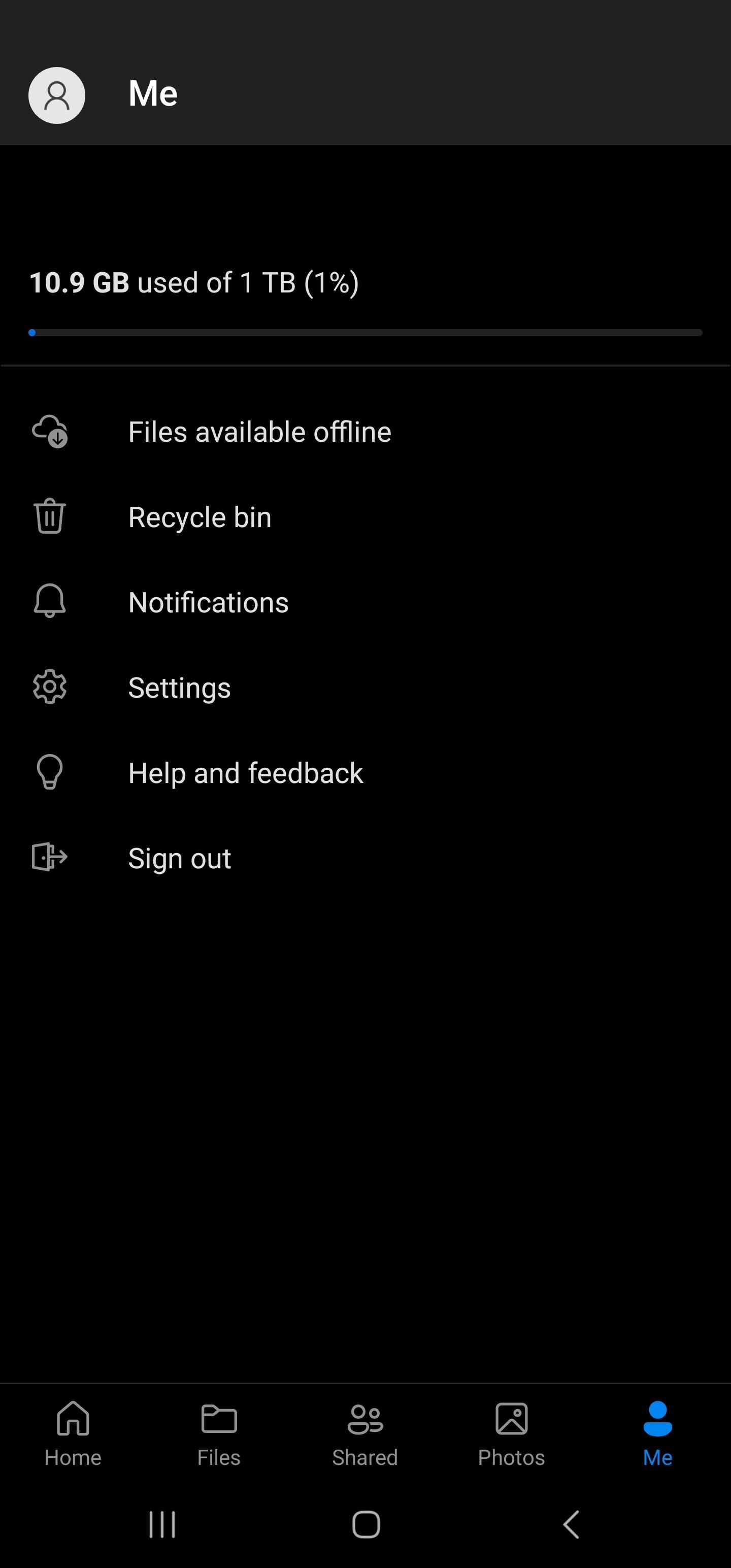
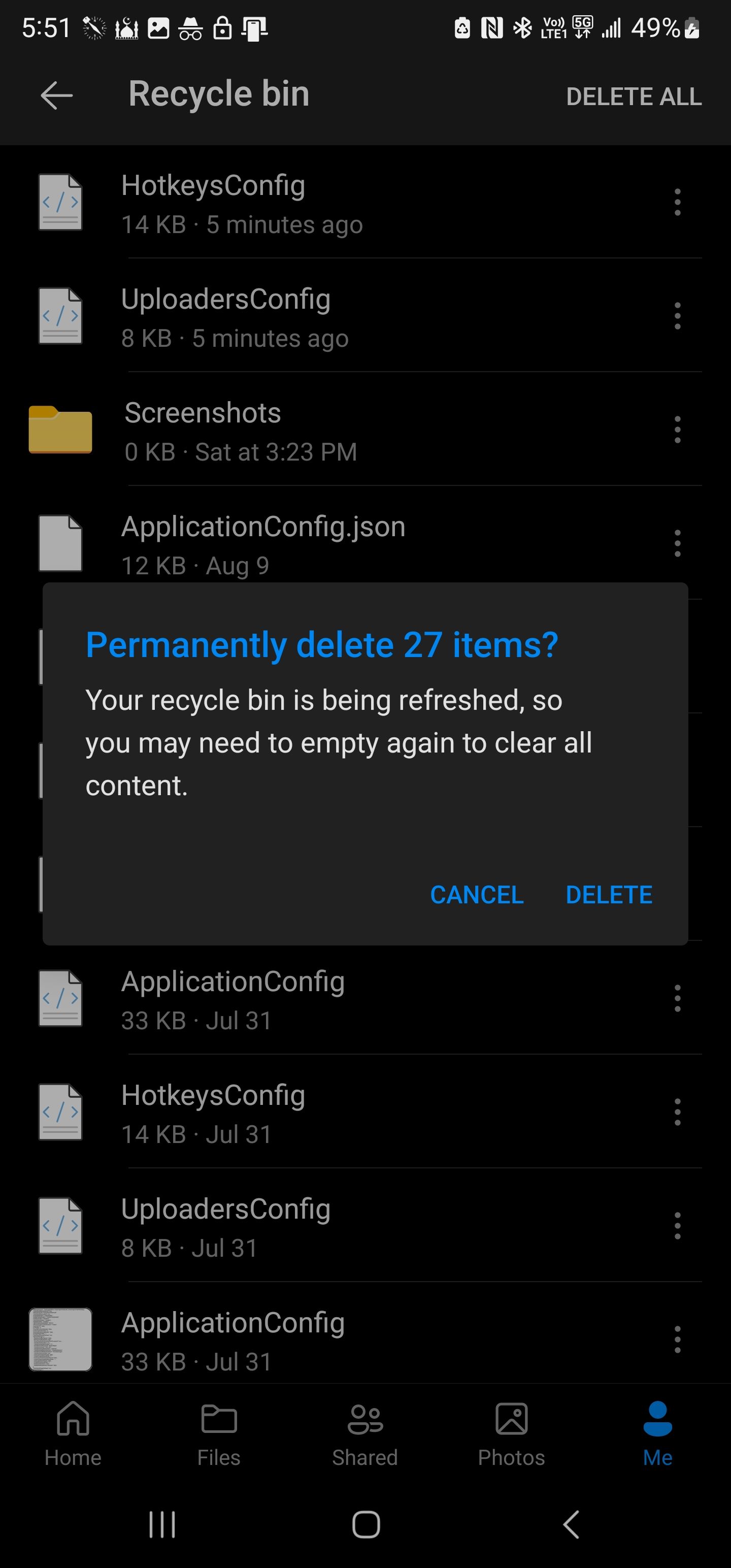
2. Delete Large and Unnecessary Files
With the recycle bin emptied, let's find out what's taking up most space using the Manage storage option in OneDrive. To identify the space hogs, right-click the OneDrive icon in the taskbar and choose Settings. In the bottom-left corner, click Manage Storage. This will open your OneDrive account on the web.
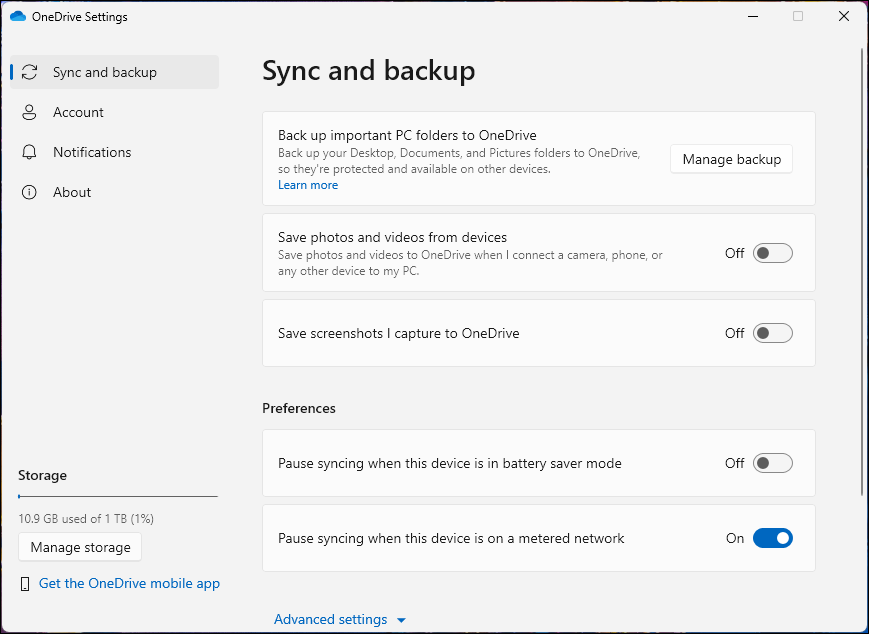
If you don't have the desktop app, log into OneDrive web, click Settings (gear icon) in the top-right corner, and choose Options under OneDrive settings.
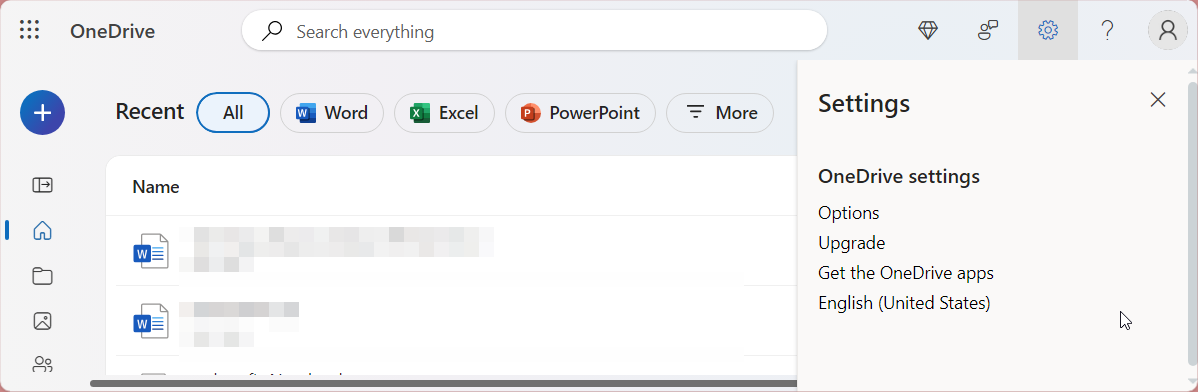
The Storage summary page shows how much of your OneDrive storage is used by files and Outlook attachments. Click the OneDrive link and wait for it to populate your screen with your files and folders.
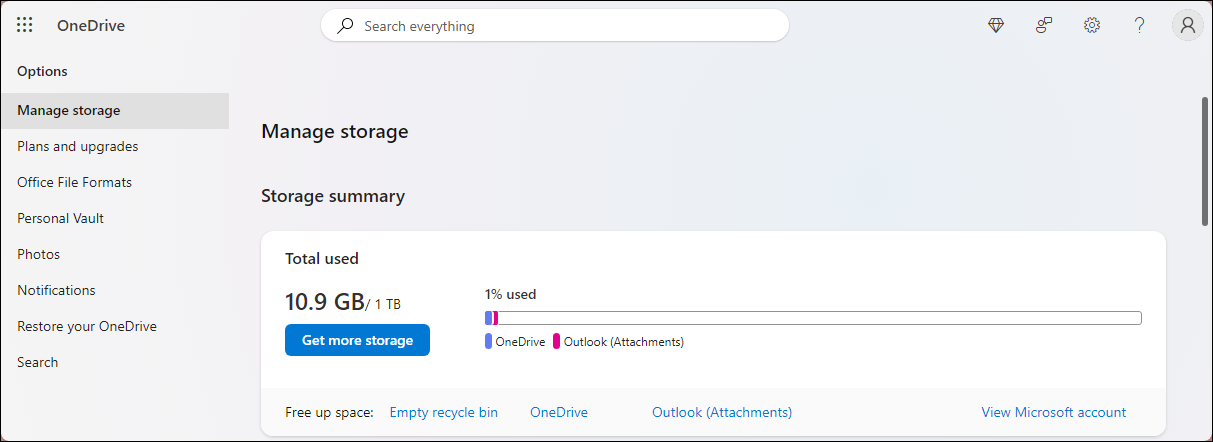
By default, OneDrive sorts the list by the largest files in your account. The idea is to find large but less important files you can delete or move elsewhere.
Back Up Files to Your Local Drive
Deleting a file from your OneDrive account on the web will also delete it from your OneDrive folder on your computer or smartphone, and vice versa. So, if you have a file or folder in OneDrive that you no longer want to store on the cloud but keep a copy on the computer, you'll need to move it out of the OneDrive folder before deleting it.
To create a backup, double-click the OneDrive icon in the taskbar to open the OneDrive folder. Browse through the files and folders, select any file you want to back up, press Ctrl + C to copy it, and then move it to a different folder on your drive.
Now, in OneDrive web, select all the files you want to remove and click Delete in the top-left corner. Click Delete once again to confirm the action. After deleting the files, empty your recycle bin again to permanently delete them and reclaim the storage space.
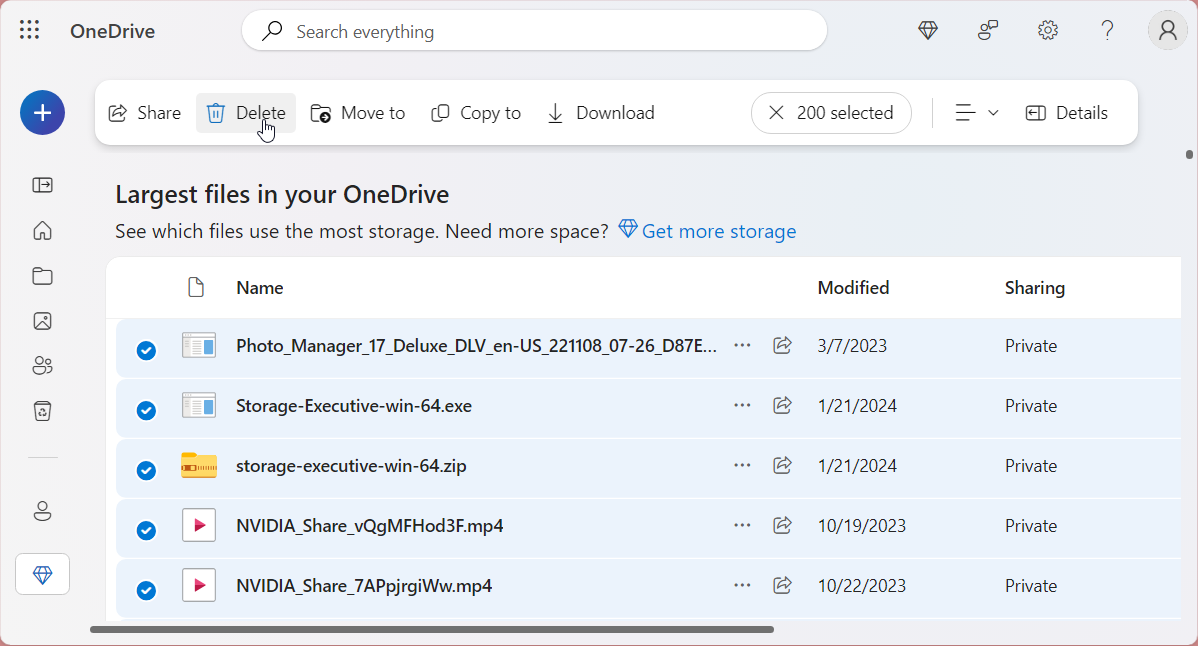
Remember that photos can also hog your OneDrive storage space. To clean up your photo library, open the Photos option in the left pane, select all the images you don't want to keep, and hit Delete.
3. Optimize Your OneDrive Sync Settings
By default, OneDrive backs up the standard folders on your computer, including Documents, Desktop, and Pictures. By optimizing your OneDrive sync settings, you can ensure that only the important items are stored on the cloud. To enable selective sync, follow these steps:
- Right-click the OneDrive icon in the taskbar and choose Settings.
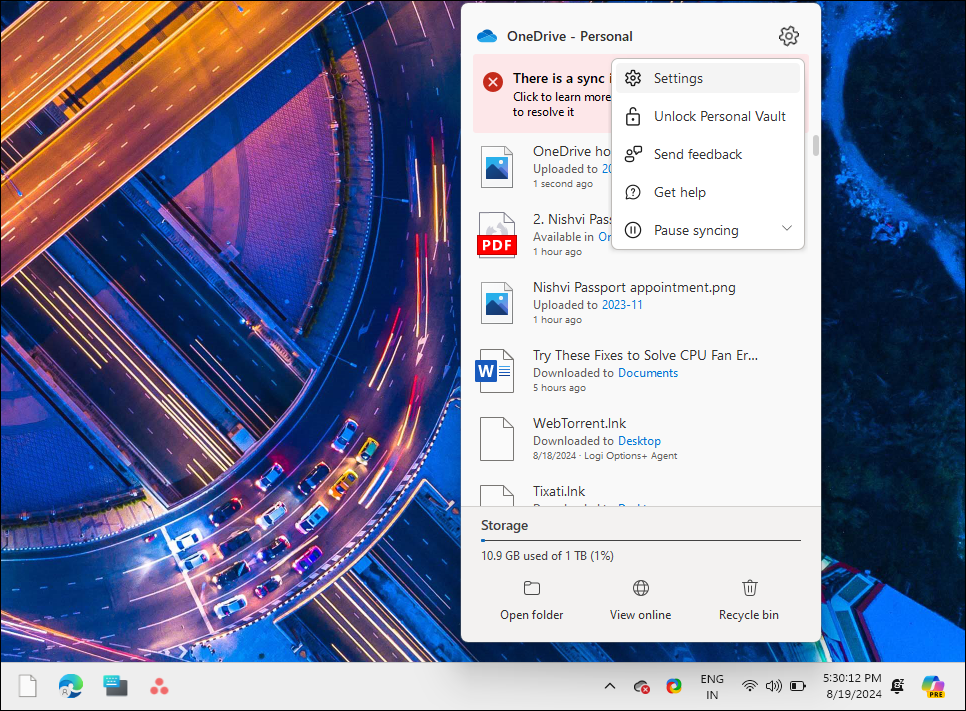
- Head to the Sync and Backup tab and click Manage Backup on the right.
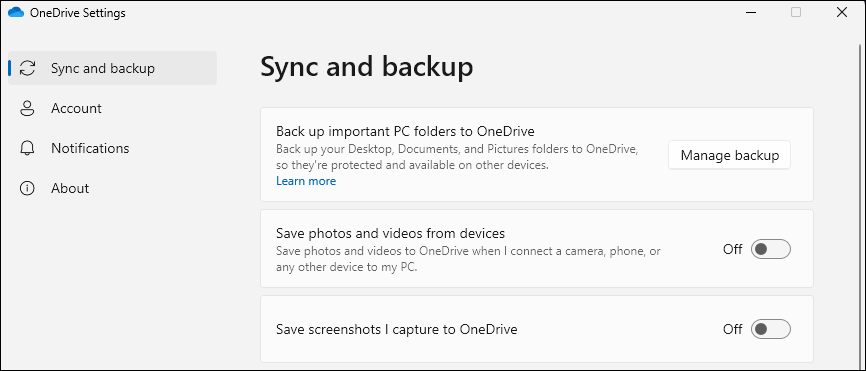
- Toggle off all the switches for the folders you no longer wish to back up.
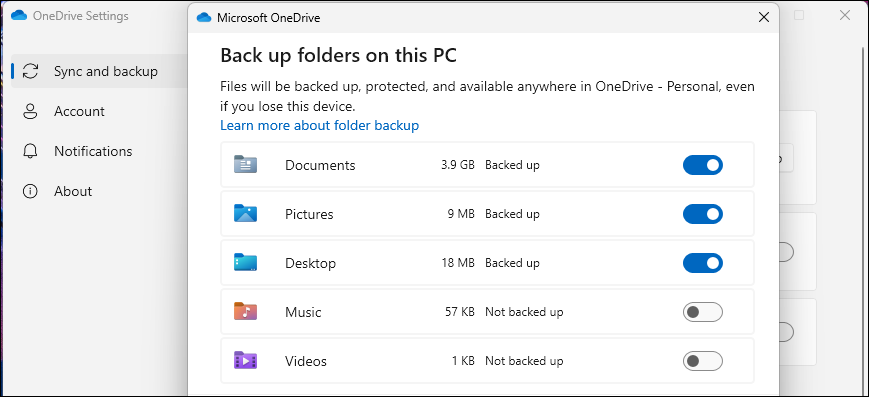
- Click Stop backup when you get the Are you sure you want to stop folder backup? dialog. Then, click Close.
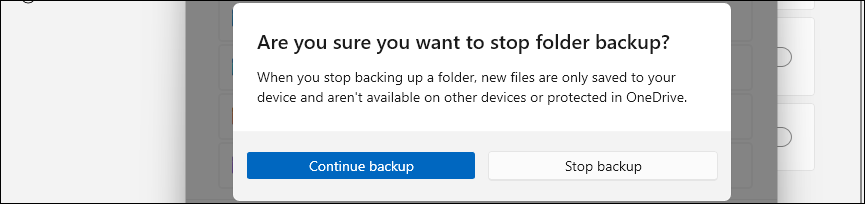
Avoid saving any non-critical and large files in the Documents folder for ease of access. OneDrive will sync all the files in these folders, eventually filling up your cloud storage space in no time. Disciplined file management is the key to efficiently managing limited cloud storage space.
4. Optimize Email Attachments
Outlook email attachments count toward OneDrive storage now instead of Outlook email storage. For a working professional, the email attachments can add up quickly, hogging the measly 5GB of free storage offered by OneDrive. Eventually, emails with attachments will stop coming as there's no space to store them.
A solution to this is to delete large attachments from Outlook. Unfortunately, you can't delete an attachment without deleting the email itself. So, save any critical information and attachments to your local drive or another cloud storage service before cleaning up your attachments.
To delete email attachments, open OneDrive on the web, click Settings in the upper-right corner, and choose Options. Under Manage storage, click the Outlook (Attachments) link.
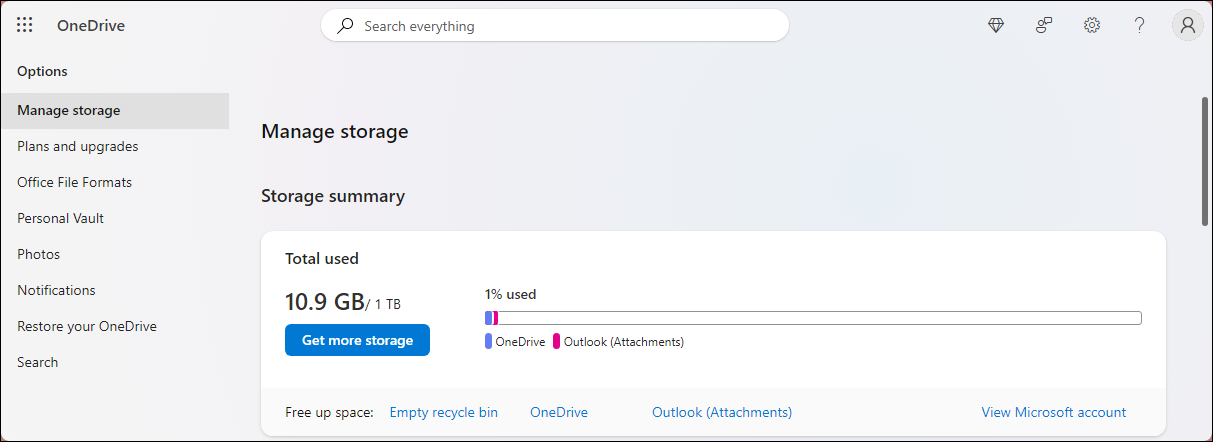
This will open your Outlook account and show all the emails with attachments. Review and select the emails with attachments you deem safe to remove and click Delete.
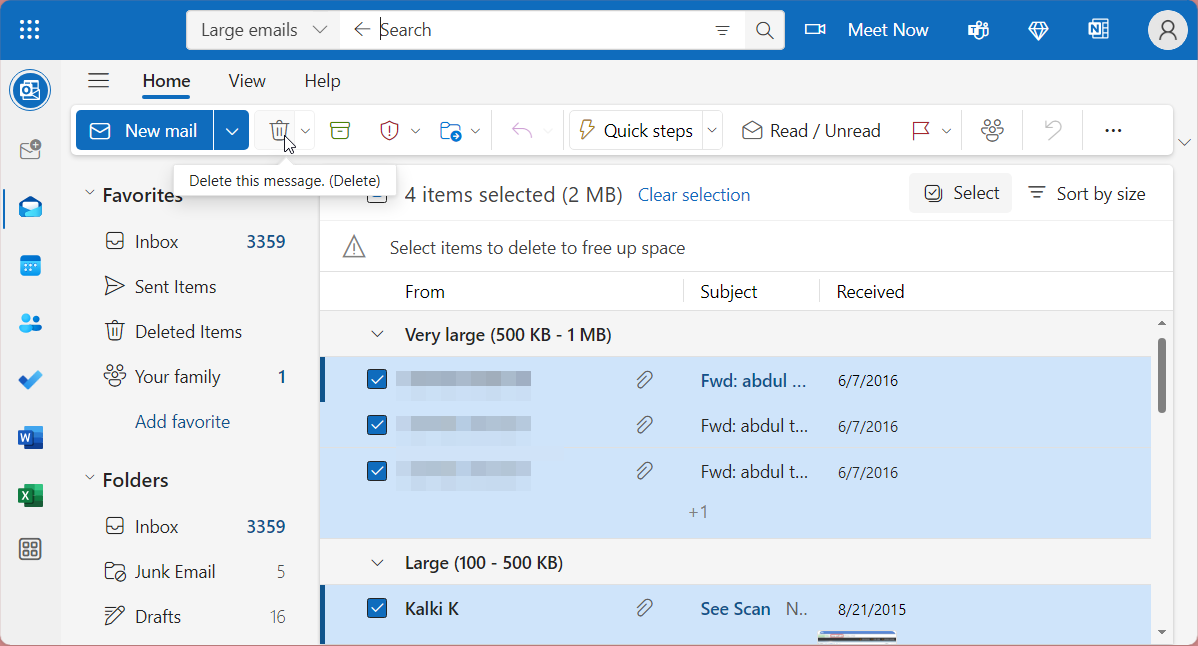
Now, open the Deleted Items tab in the left pane, choose all the items, and click Delete to empty the recycle bin.
5. Move Files to External Storage or Another Cloud Service
If your OneDrive storage is about to run out, you should back up your data to an external storage drive. External hard drives or USB flash drives are reliable ways to back up large amounts of data locally.
Another solution is to migrate your files to another cloud storage service, like Google Drive, which offers a generous 15GB of free storage. If you need more storage, you can subscribe to Google One, which starts at $1.99 per month for 100 GB of storage space along with other benefits.
6. Consider Upgrading Your Storage Plan
If you stick to OneDrive, consider upgrading your storage plan. Microsoft doesn't offer any premium OneDrive plans but bundles extra storage with its Microsoft 365 plans.
For example, the basic Microsoft 365 plan offers 100GB of storage for $19.99 a year on top of other benefits like ad-free Outlook access, Office apps access on the web and mobile, OneDrive ransomware protection for files and photos, and access to Microsoft support.
If you need more storage, the Microsoft 365 Personal plan will set you back $6.99 per month for 1TB of storage and access to premium desktop apps, including Office, Clipchamp, Teams, Microsoft Defender, and more.
Hopefully, with the tips we recommended, you don't have to upgrade your OneDrive storage. With the best storage management practices you can prevent your OneDrive storage from filling up quickly.
Source: MUO







