But when you need a truly cross-platform solution, your options are limited. That's where third-party apps like LocalSend come in.
LocalSend is a free, open-source file-sharing app available on all major platforms that you can use to send files to any device on your local network.
What Makes LocalSend Better Than AirDrop?
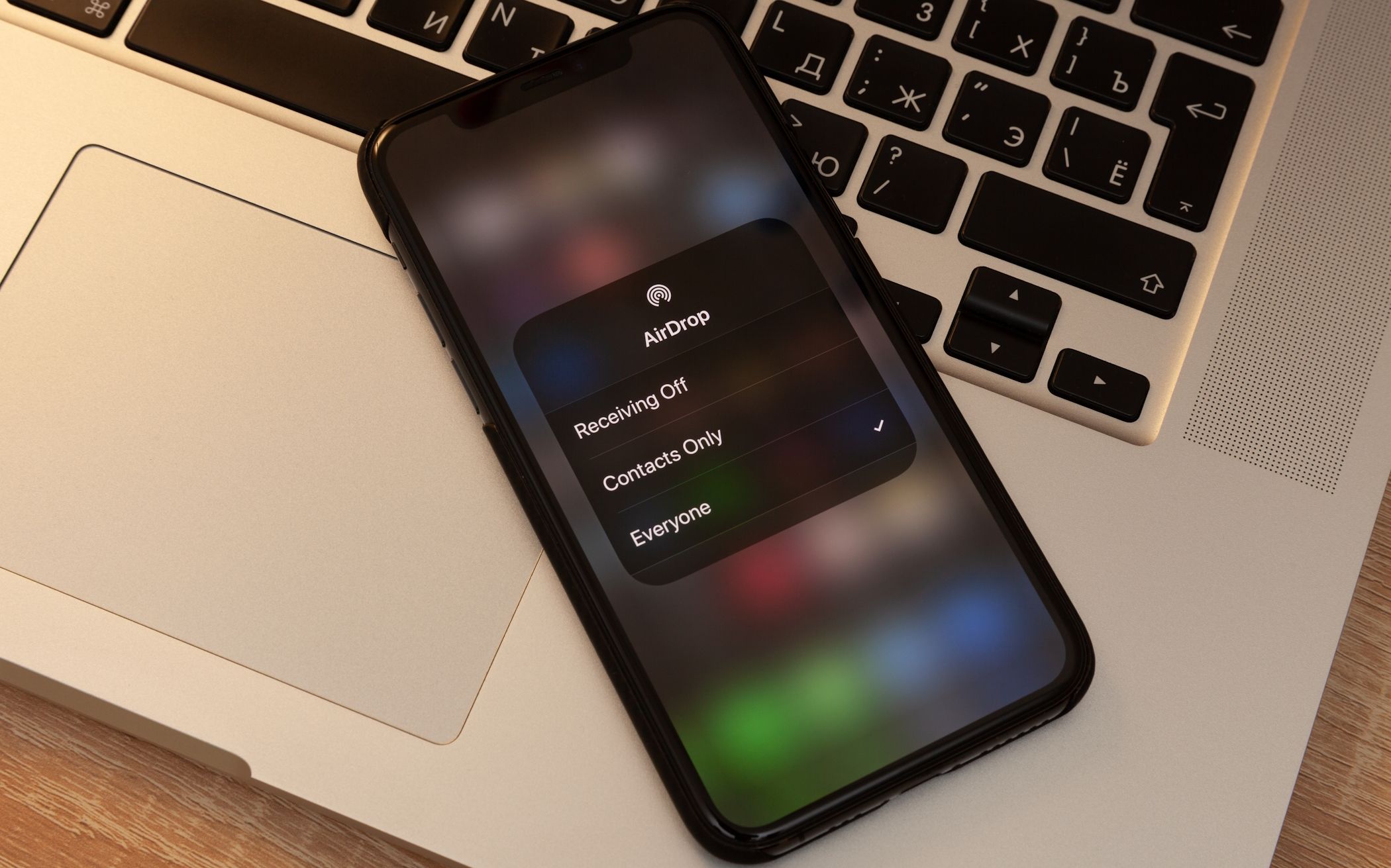
Although AirDrop is lightning-fast and easy to use, it's not available for non-Apple devices. It's similar to the Quick Share feature, which works on Android, ChromeOS, Windows, and Linux (unofficially). These protocols function similarly but are not interoperable.
iOS devices can't send files to Windows PCs via AirDrop, and Android phones can't send files to Macs via Quick Share. This is where LocalSend comes in. It can send files across these walled gardens without needing an internet connection.
It's also free and open-source software, meaning the source code is available to anyone who needs it, whether to examine it for bugs and security issues or to contribute to the project. LocalSend's ability to operate without an internet connection makes it more reliable than other cross-platform services such as Snapdrop and PairDrop.
Furthermore, it is simple and easy to use. It functions almost as seamlessly as a built-in service and requires little to no setup. It's completely ad-free and offers secure end-to-end encryption to prevent anyone from snooping on your files in transit.
Using LocalSend Between Mobile Devices
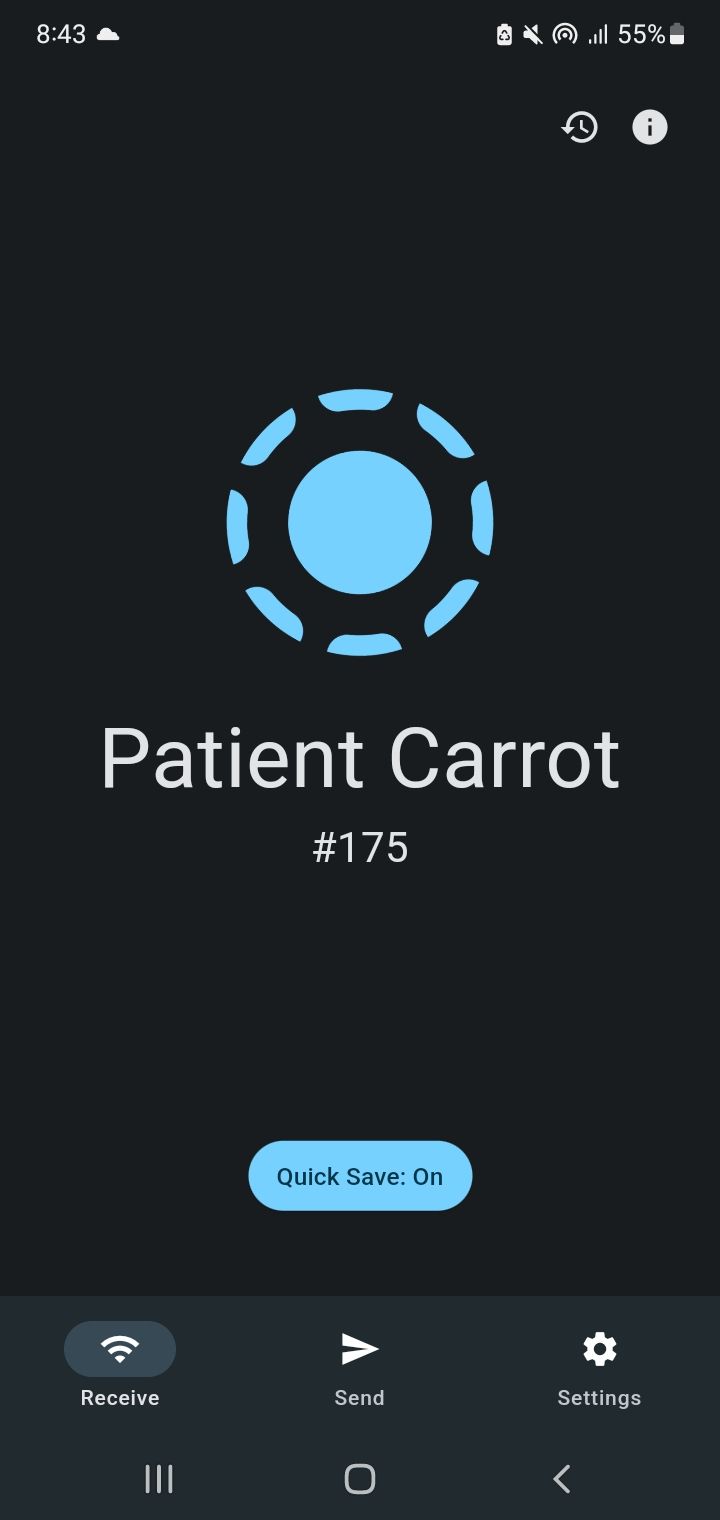
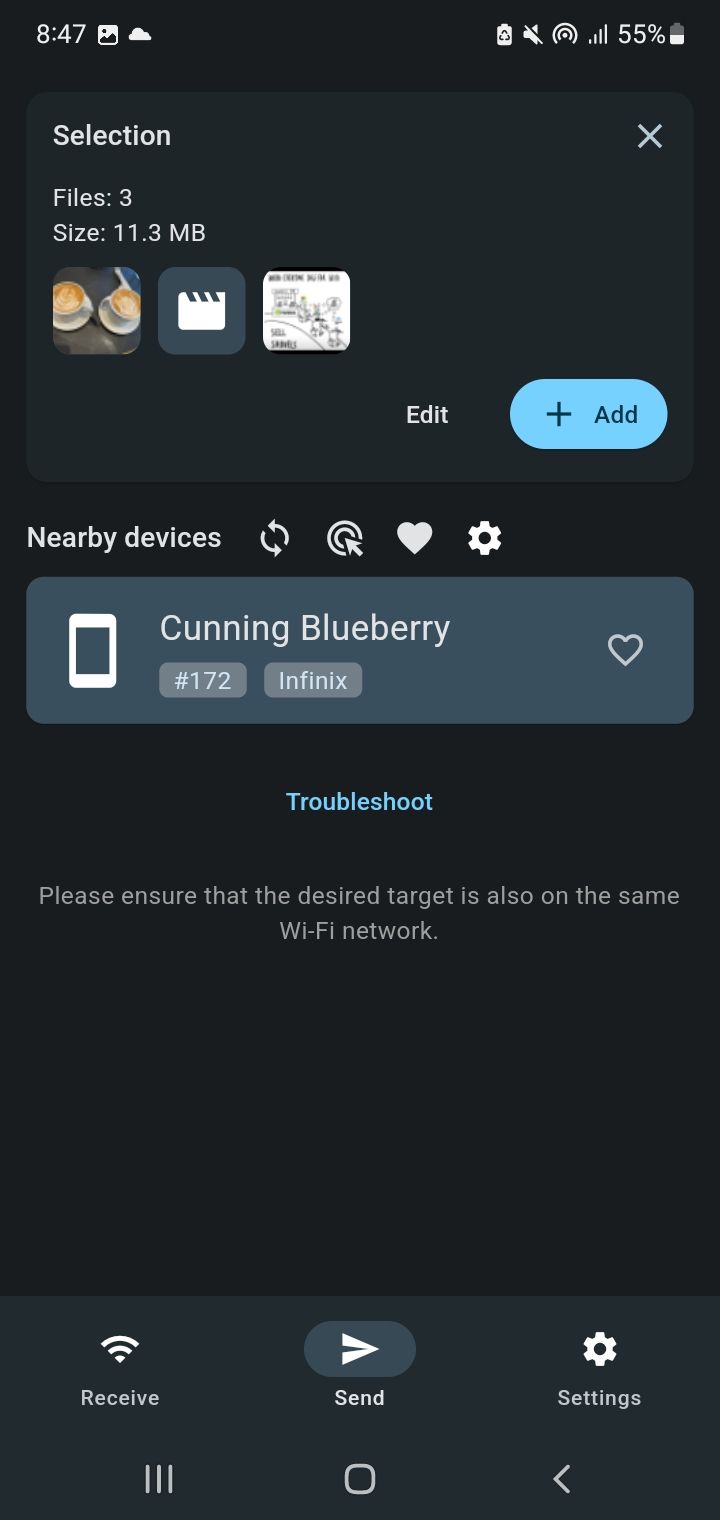
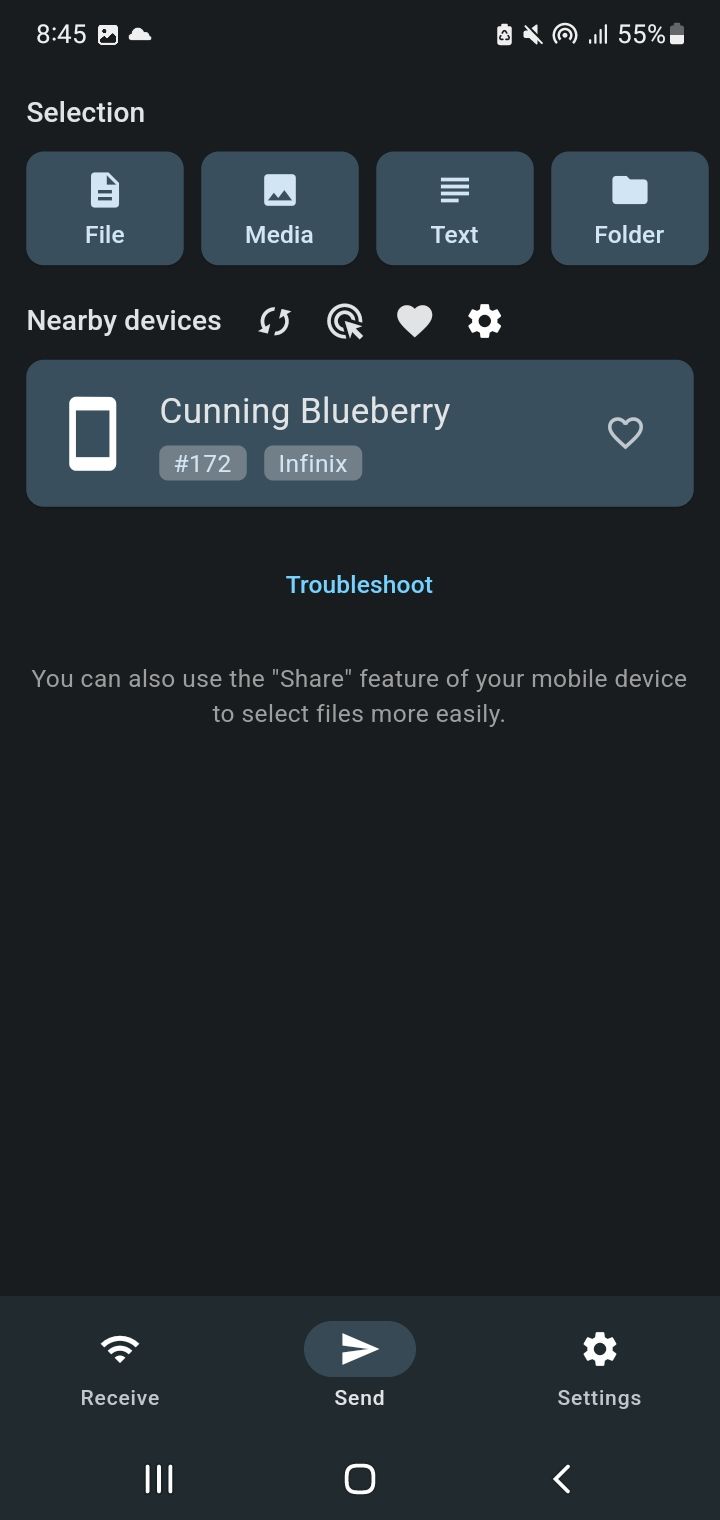
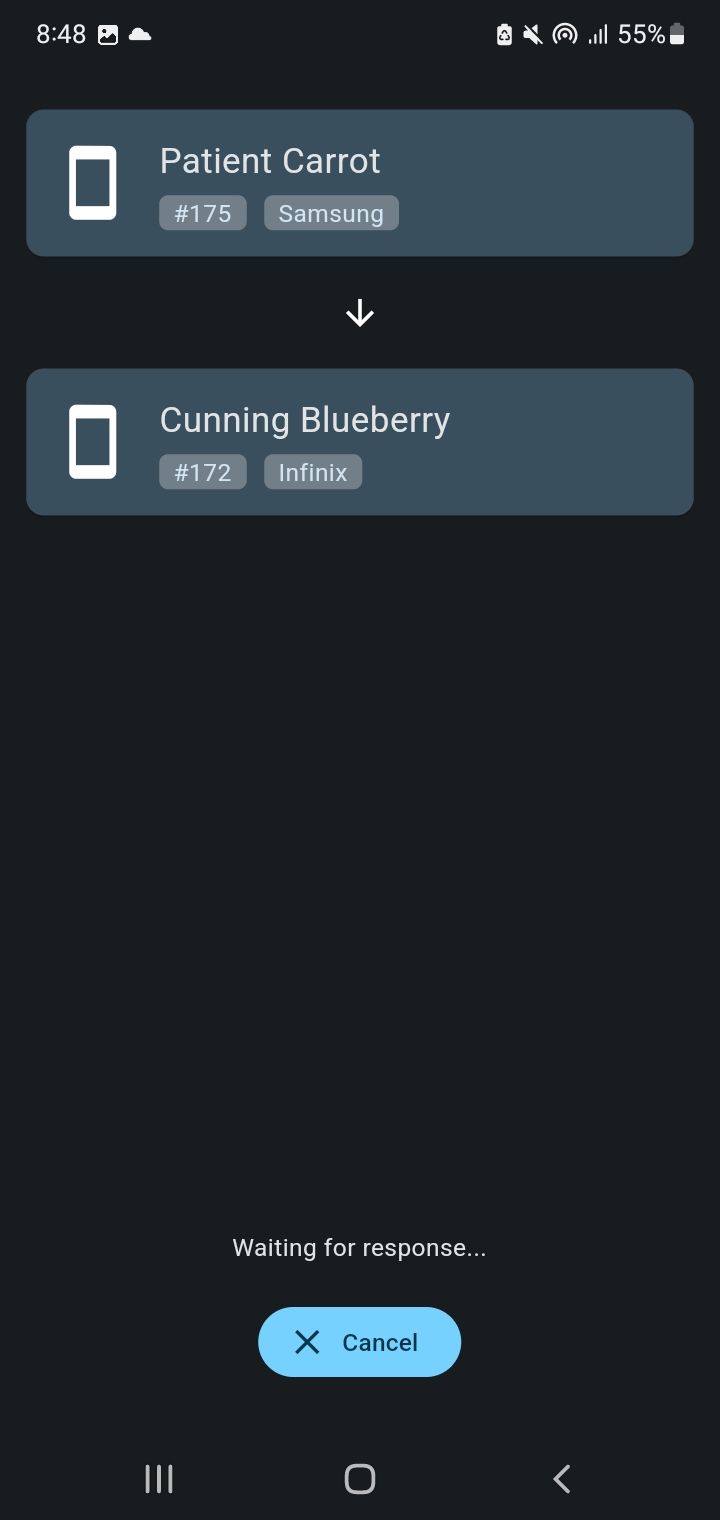
To transfer files between two phones, you need LocalSend installed on at least one of them. Upon launch, the app will assign a funky name to your device, like Nice Apple or Fine Carrot. You can change it to anything you like in the app settings.
LocalSend works over a wireless connection, so be sure to have both devices connected to your local network. If you're not using a router, turn on the hotspot feature on one device and connect the second device to it.
Next, navigate to the Send tab in the LocalSend app. You can send files, media, text, and even entire folders. You'll see nearby devices with the app running on the same network.
Sending a file is as simple as choosing the files you want to send via the Selection pane and picking a device to send it to from Nearby devices. The recipient is notified of the transfer and can choose to accept or decline the transfer. The recipient can tap Options to choose the folder to save the files and rename them.
TIP: The cog icon next to Nearby devices allows you to choose whether to send to a single recipient or multiple recipients simultaneously. The "Share via Link" option lets you send files to recipients without LocalSend installed via a shareable link or QR code.
Alternatively, you can send files right from your file explorer by selecting the file, clicking the Share icon, and choosing LocalSend from the list of services shown.
Using LocalSend to Transfer Files From a PC to a Phone
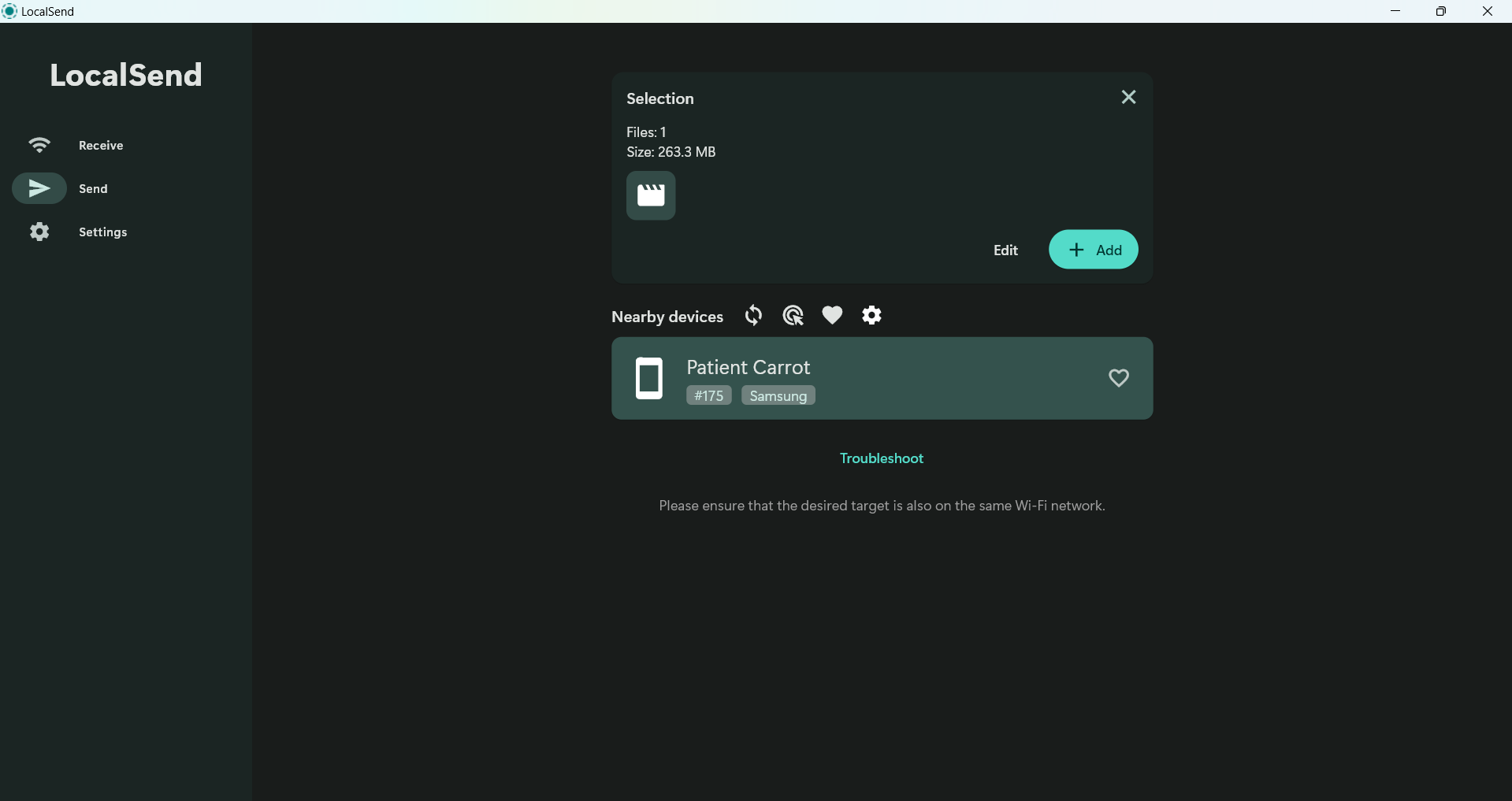
LocalSend has a common interface and works similarly across all platforms, so there isn't much difference between sending from a phone and sending from a computer. Once again, you need to install the app to send files, but not necessarily to receive them.
With the app installed, you can select the files you want to send by clicking File under the Selection pane. If the receiving device is connected to your local network, it should appear under Nearby devices. Click the refresh icon if the other device doesn't show up immediately.
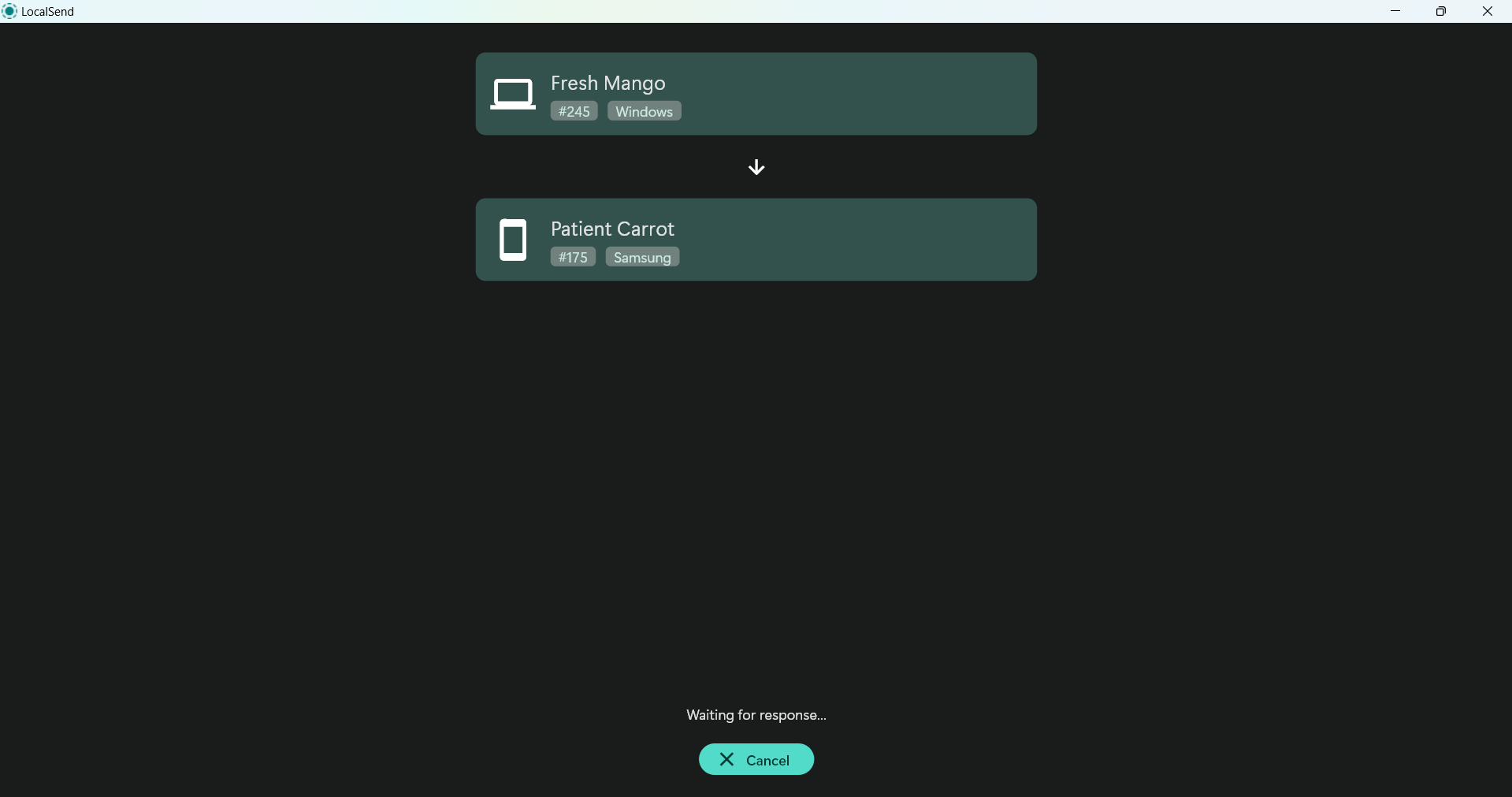
The file transfer will commence as soon as you select a device to send to. LocalSend file transfers are pretty fast, which comes in handy when you want to send multiple large documents, pictures, and videos.
TIP: If you prefer not to approve every file transfer, turn on Quick Save in Settings. Keep it off if you're not connected to a local, private network.
On desktop computers, you can toggle on Autostart after login from the Settings menu to keep the app always running. There is no similar option in the mobile app, so you will need to ensure that LocalSend is active before initiating transfers.
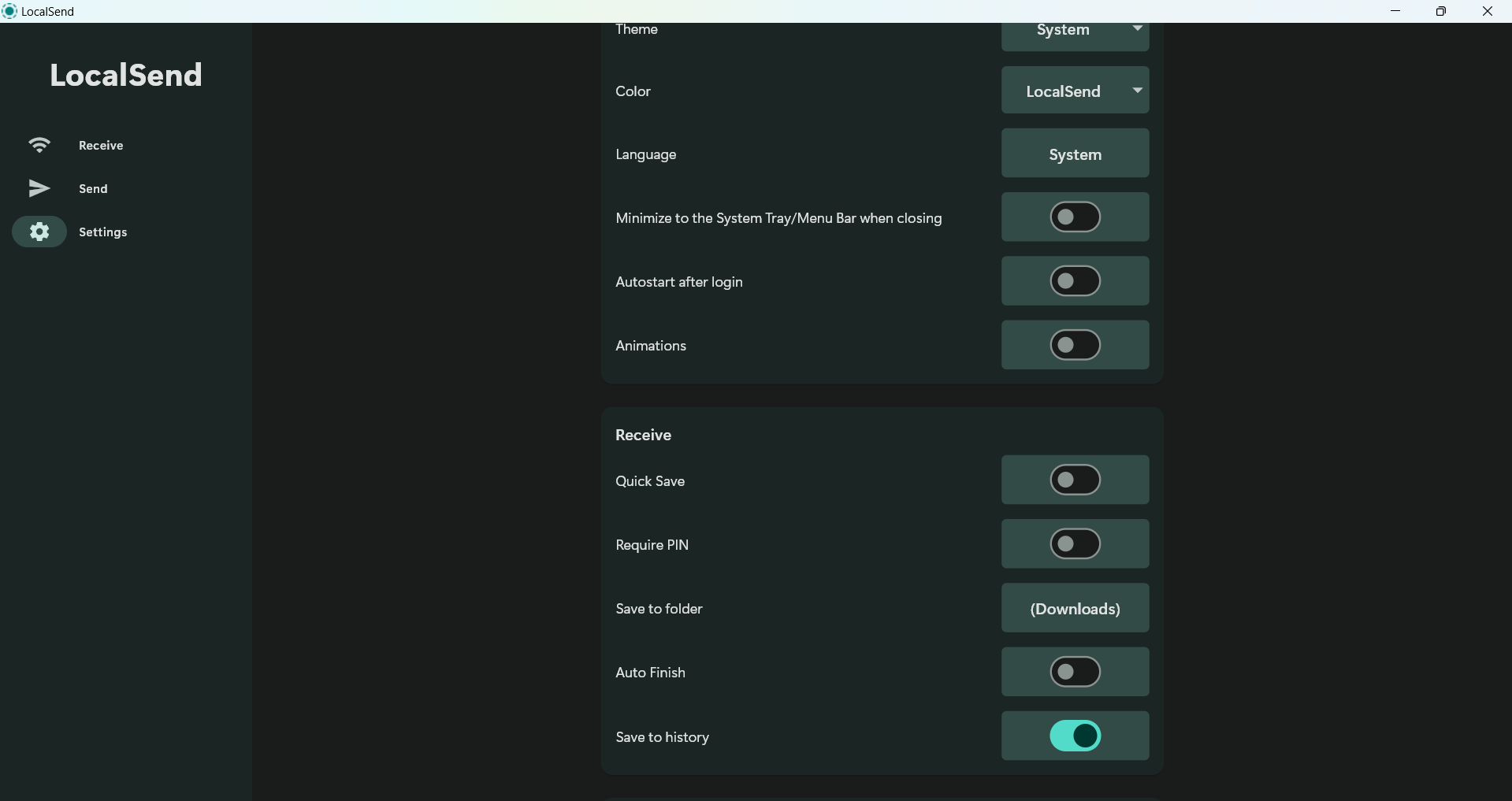
Other options you can consider tweaking include:
- Auto Finish: This option completes transfers automatically and is disabled by default
- Require PIN: Enabling this allows you to set a PIN that a sender has to enter to transfer files to your devices
- Save to Folder: This setting allows you to choose a default folder for incoming transfers
- Save to history: Received files are recorded in History by default. You can view them by clicking the icon at the top of the Receive tab.
- Animations: You can turn off animations to reduce the amount of memory the app uses
LocalSend isn't the only Airdrop alternative out there. There are several other options like Snapdrop, PairDrop, AirDroid, and KDE Connect. However, LocalSend is simple, doesn't require an account, works without an internet connection, and is generally more reliable than most of these alternatives.
Source: MUO







