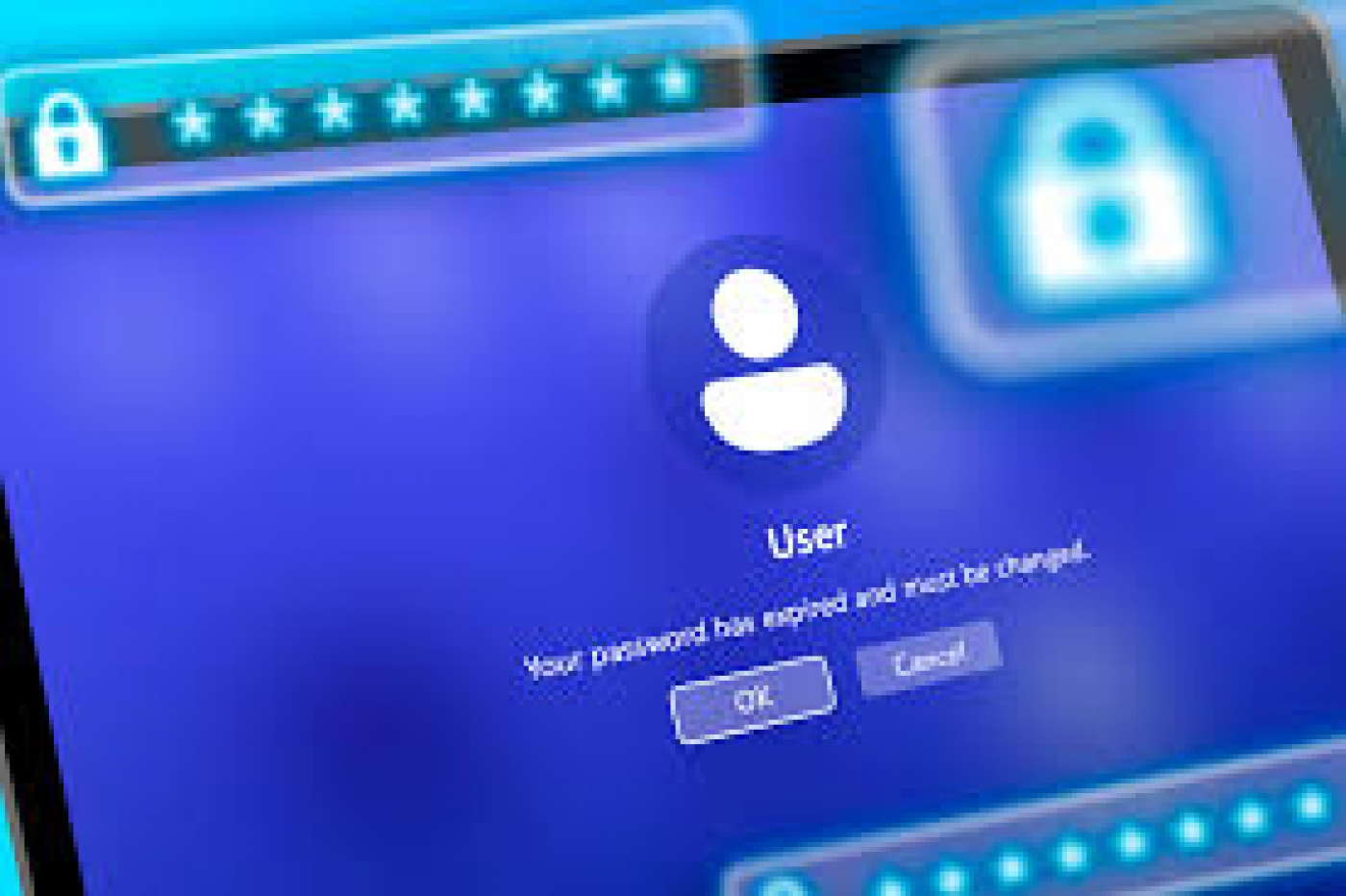That's because passwords for Windows local accounts expire every 42 days by default. Fortunately, you can get past this screen quickly and turn off this setting.
How to Sign In Using an Expired Password
Once your local account password expires and you see the "Your password has expired" message, you'll need to create a new password to sign in. To create a new password, you must remember your current one. That's the only prerequisite here. Now, let's look at the steps:
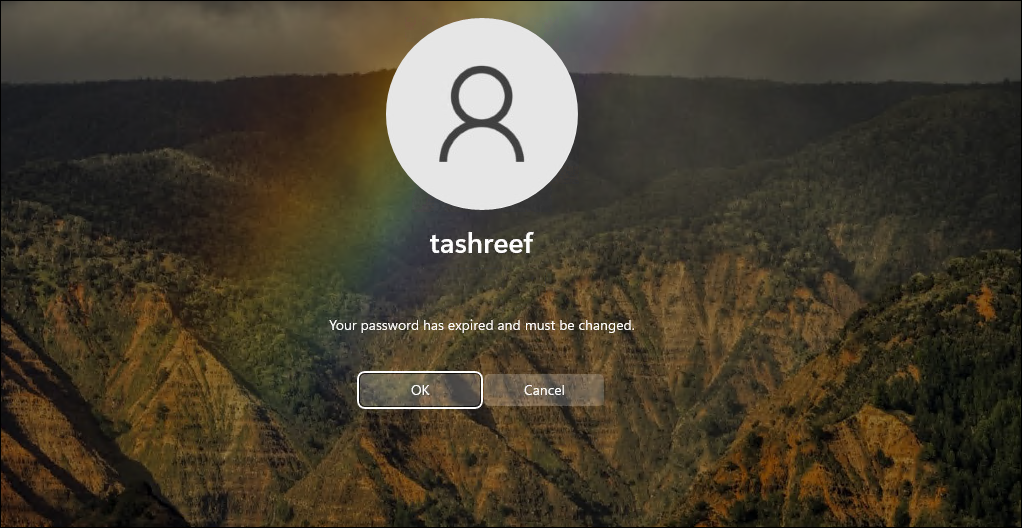
- When you see the expiration message on the login screen, click OK to open the password reset screen.
- Type in your current password. Leave it blank if your account doesn't have a sign-in password.
- Next, type in your new password and re-enter it in the Confirm password field. You can reuse your old password if you like. If you don't want to set a password, leave the new password fields blank.
- Click Next to continue.
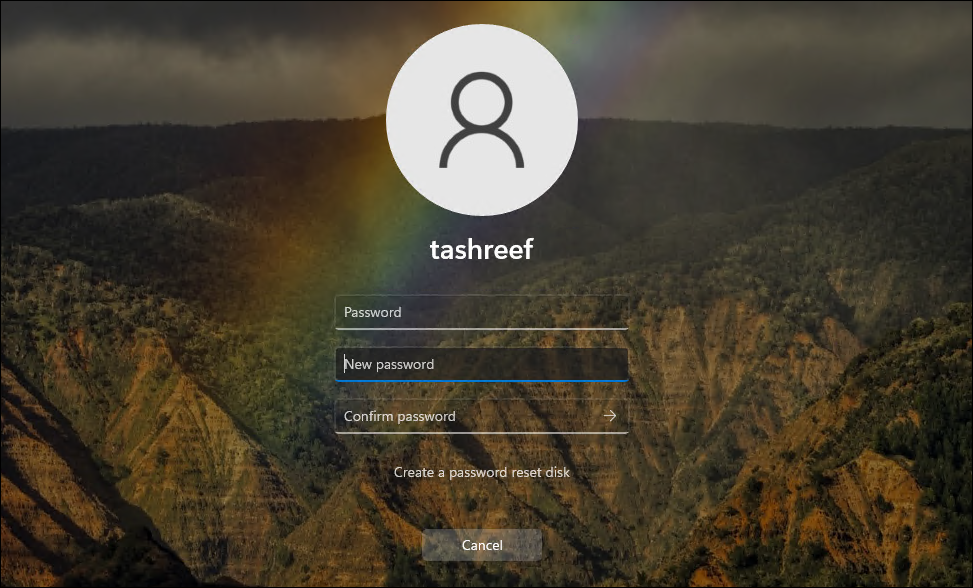
When you see the message that the password has been changed, click OK to continue. Now, simply sign in using your new password.
Turn Off Password Expiry for Local Accounts
After logging in, you can turn off the Windows password expiration feature using the Local Users and Groups snap-in. This is an advanced feature not available in the Windows 11 Home edition. If you own the Home edition, you'll need to enable Local User and Groups Management on Windows Home first. Once done, follow these steps:
- Click the Start menu, type Computer Management, and open it from the search results.
- In the Computer Management dialog, expand Local Users and Groups in the left sidebar.
- Then, double-click the Users folder on the right. This will list all your user accounts on the computer.
- Right-click on the user account for which you want to turn off password expiry, then select Properties.
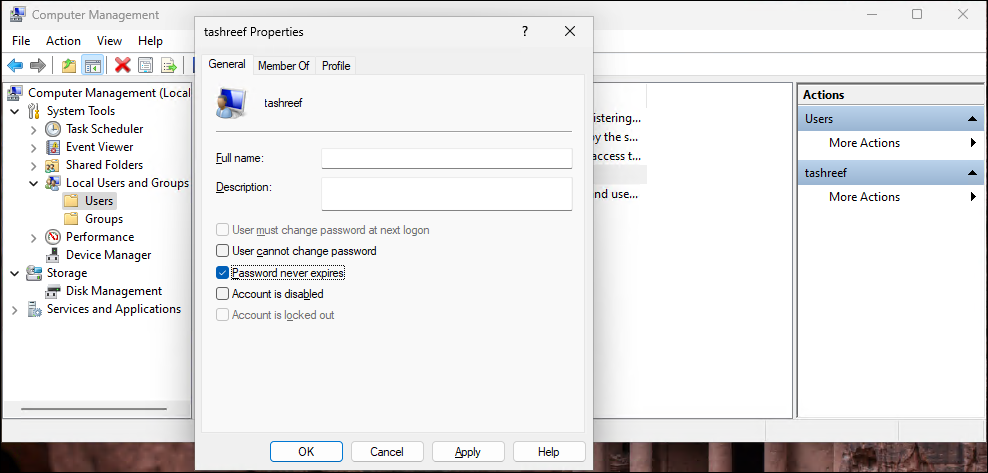
- In the Properties dialog, check the Password never expires option.
- Then click OK and Apply to save the changes.
Turn Off Password Expiry for Microsoft Accounts
Turning off password expiry for your Microsoft account is pretty easy and doesn't require any special tools. Here's how to do it:
- Go to account.microsoft.com in a browser and sign in with your Microsoft account.
- Select Security in the left sidebar and click Change password in the top-right corner.
-
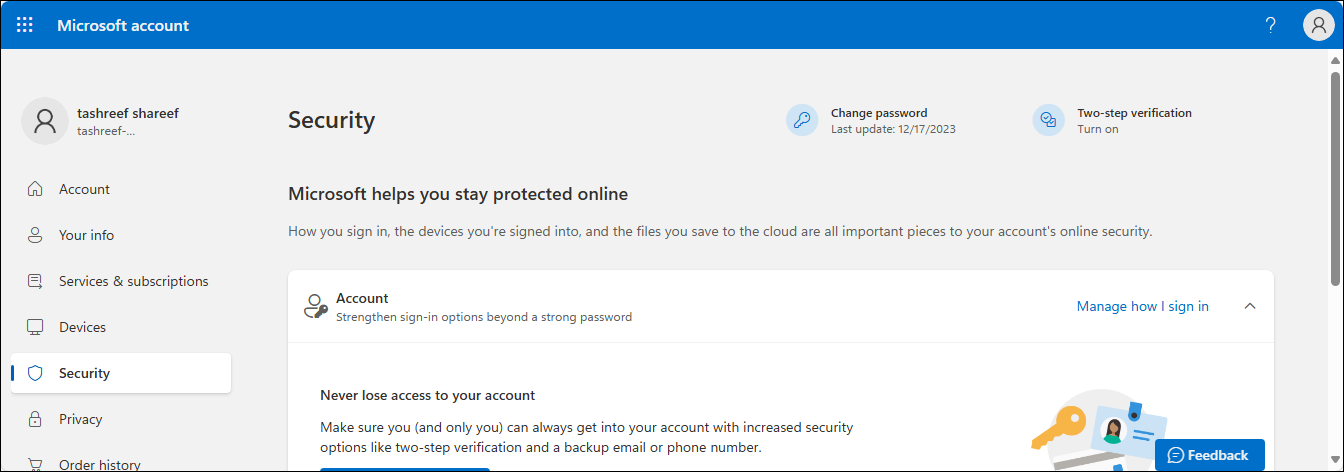
- In the Change your password page, enter your current password followed by your new password.
- Uncheck the Make me change my password every 72 days option, then click Save.
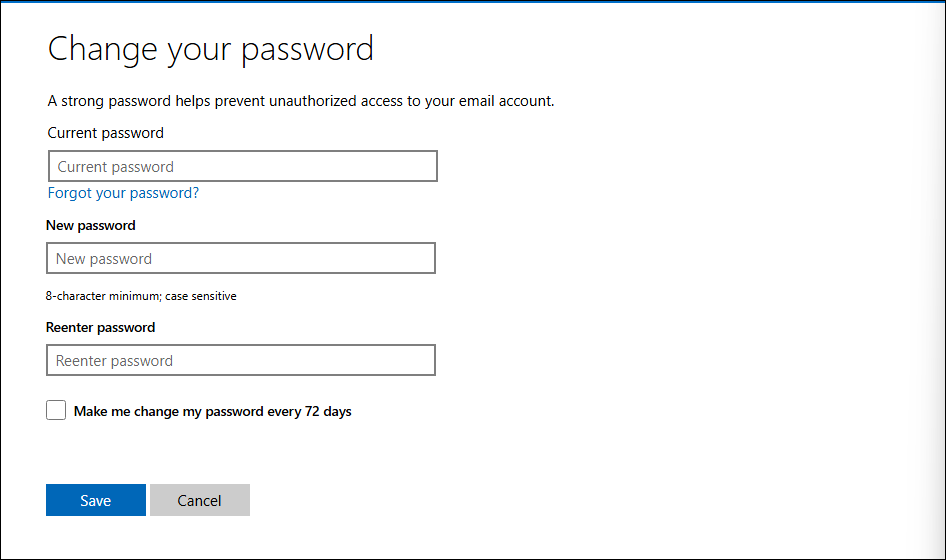
Now, you can log into your Microsoft account using the new password.
Using a Microsoft account as your primary sign-in method has some advantages, like automatic backup and synchronization. However, a local user account is still a better choice for privacy and security reasons. It's also much easier to reset the password for a local account.
The password expiration feature in Windows aims to keep your user account safe through password rotation. However, having to change your password every few weeks isn't worth the hassle, especially when it's still less effective than two-factor authentication.
Source: MUO