KEY TAKEAWAYS
- If you find monitoring software running on your system, your employer is likely tracking you at work.
- Check for suspicious connections, look for unusual certificates, and review the Event Viewer and Console logs for suspicious activities.
- Monitor processes that consume high system resources, and check recent webcam activity to determine if you're being spied on.
Do you have a sneaking suspicion that your employer is keeping tabs on your work laptop? It's a common and valid concern, but there are some simple ways to find out if you're being tracked at work.
1. Look for Monitoring Software
The most obvious sign that your employer might be monitoring your activity is the presence of monitoring software on your computer. To check the list of installed programs on a Windows device, right-click the Start button and open Settings. Navigate to the Apps tab on the left sidebar and go to Installed apps in the right pane.
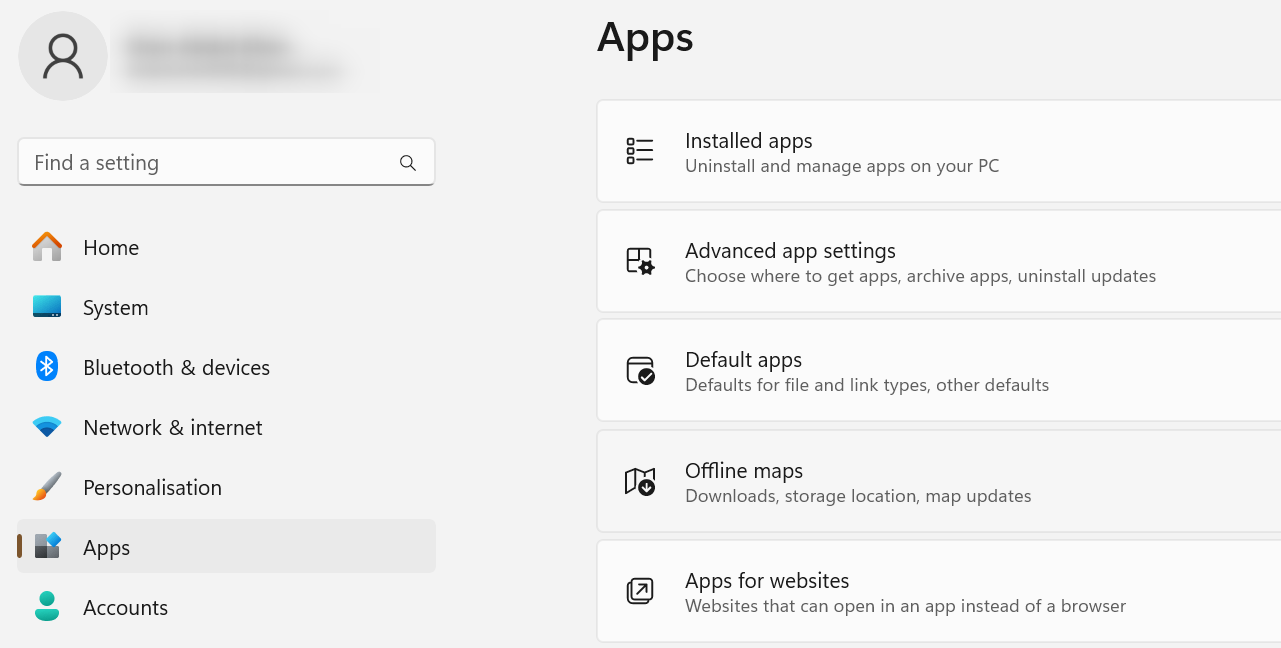
To check the list of installed programs on a macOS device, open Finder and go to the Applications tab on the left.
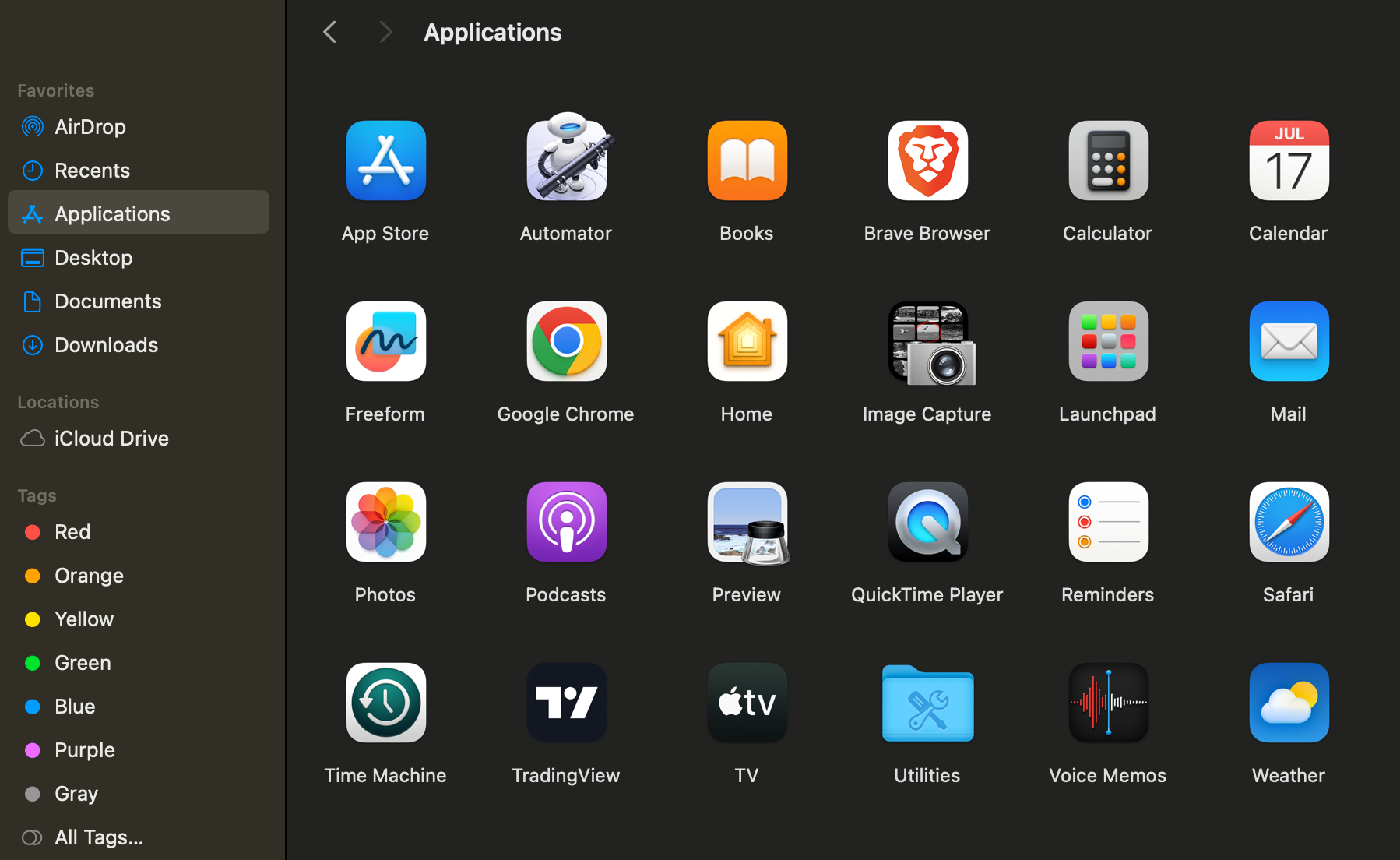
Then, open System Settings and go to General > About. Then, scroll down to the bottom of the page and click on System Report. Then, expand the Software category in the left sidebar and select Applications. Here, you'll see a list of built-in applications.
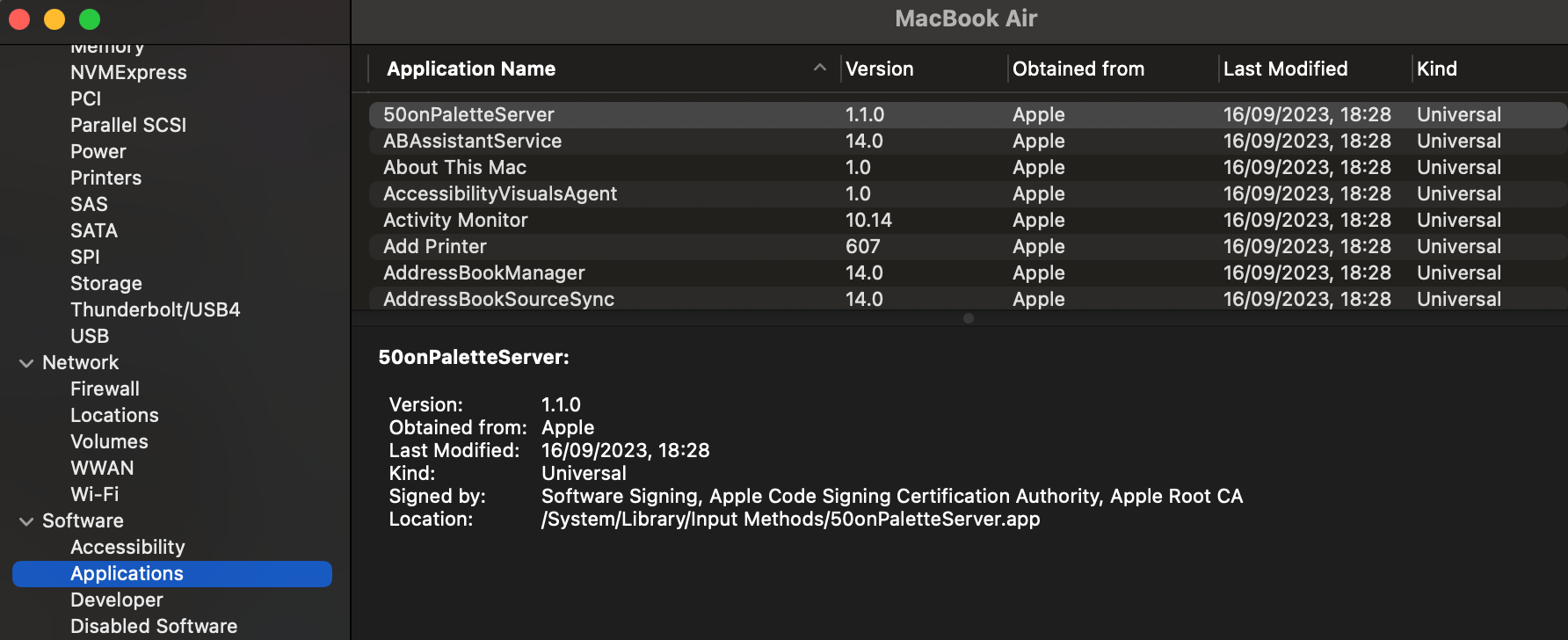
If you find monitoring software in the list, your employer can likely monitor your activity. However, do not disable or uninstall these programs as they might be essential software installed by your employer, and removing them could put your job at risk. Also, avoid tampering with any security software or mistaking it for tracking software.
2. Check for Suspicious Connections
If someone is remotely monitoring your activity, they must have a connection to your computer. So, checking for suspicious remote connections can help you confirm if you're being spied on. To check for suspicious connections on Windows, open the Command Prompt app, type the command "netstat -ano," and press Enter.
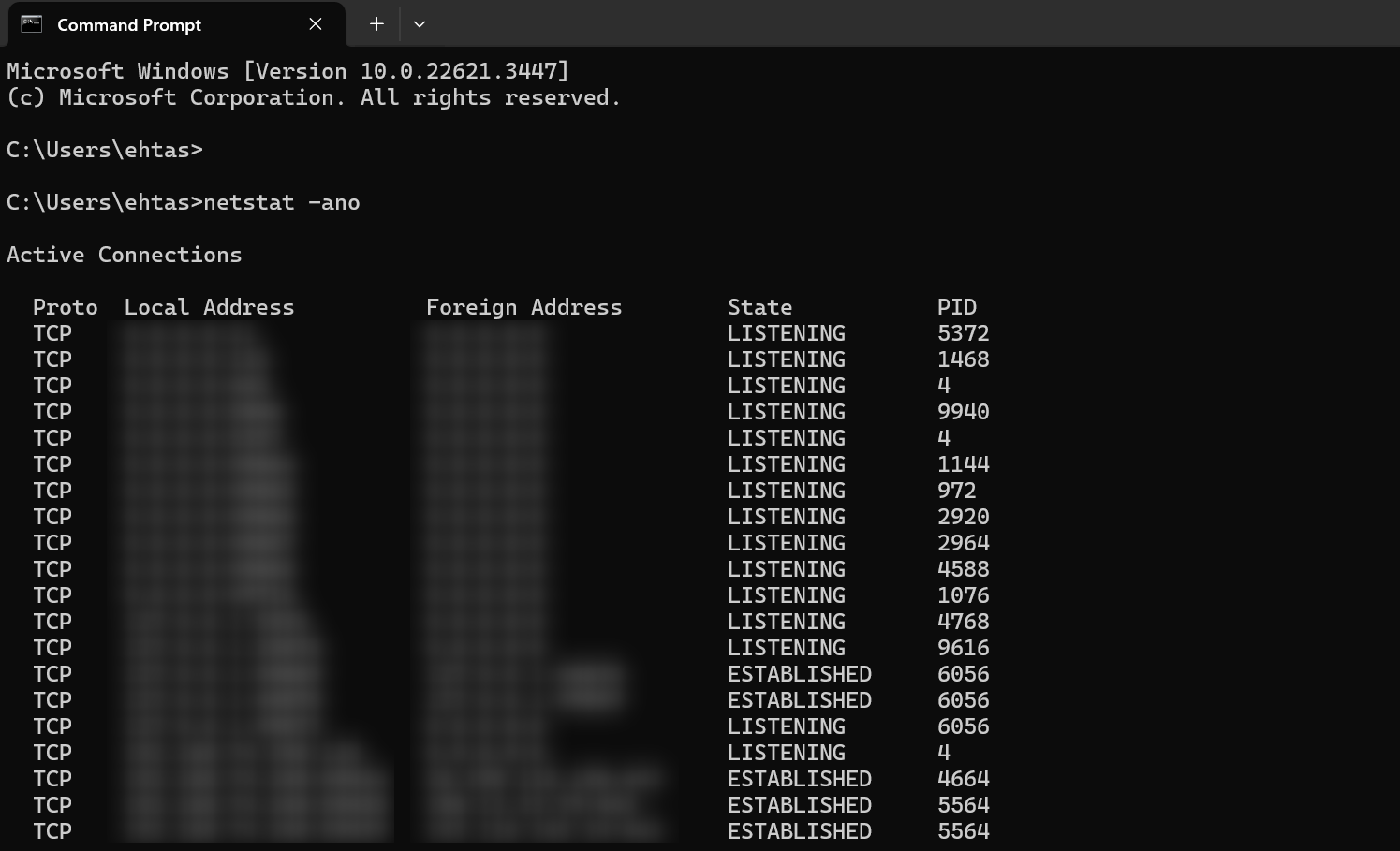
On macOS, open Terminal, type the command "netstat -an | grep ESTABLISHED," and press Enter.
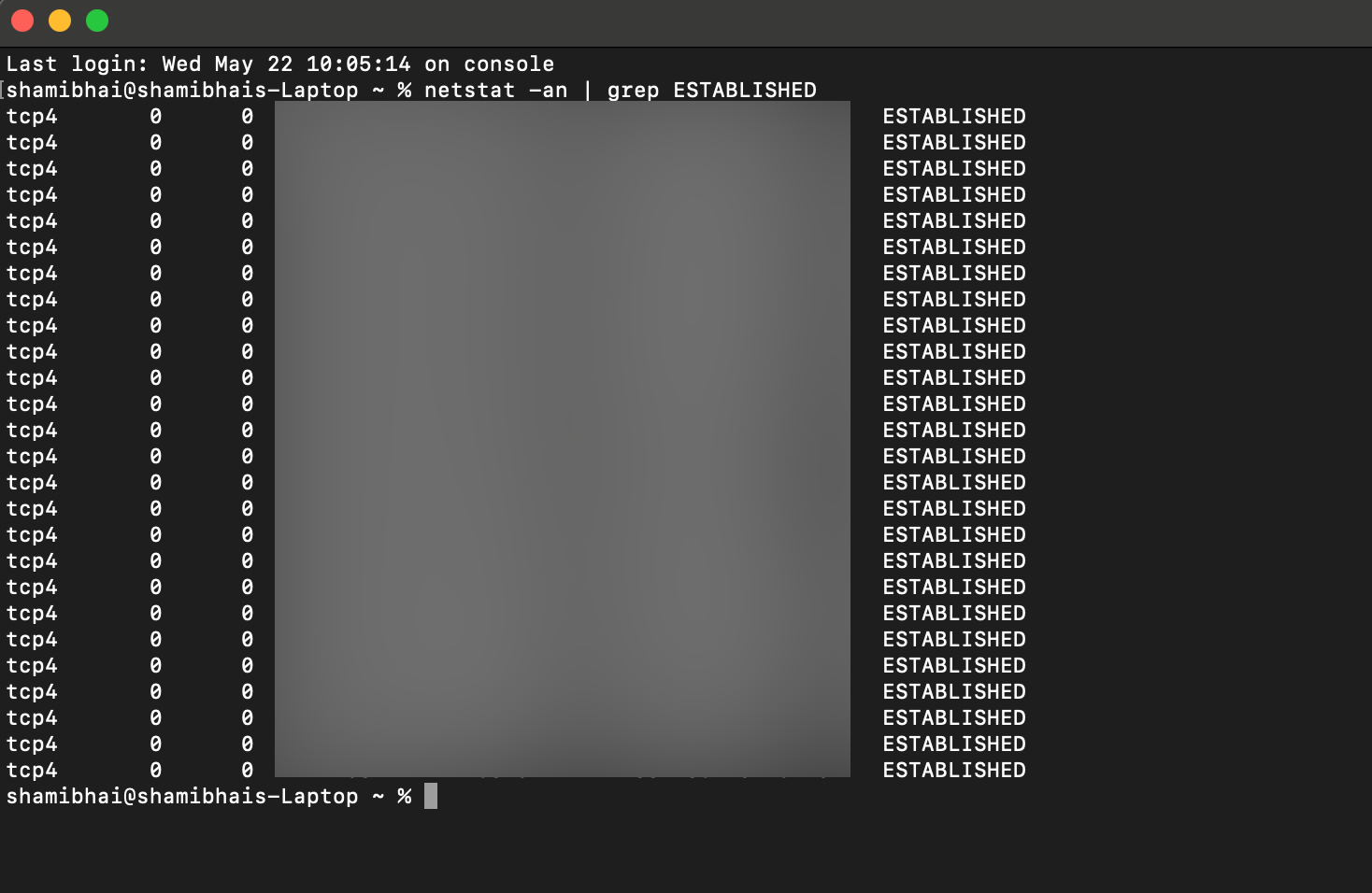
These commands will display all active network connections and their corresponding process IDs.
Look for any unusual or suspicious connections. You can investigate these connections by using their IP addresses in an IP address lookup tool to see if they belong to a company offering monitoring services. This can help you confirm whether your employer is remotely spying on you.
3. Look for Unusual Certificates
Employers can use custom security certificates to decrypt the encrypted data sent from your laptop to other servers, allowing them to monitor any internet traffic. Checking the installed certificates can help confirm if you're being spied on. On Windows, open the Start menu and type "certmgr.msc" into the search bar. Press Enter to open the Certificate Manager.
Navigate to Trusted Root Certification Authorities and Intermediate Certification Authorities to view installed certificates. Look for any certificates that seem suspicious.
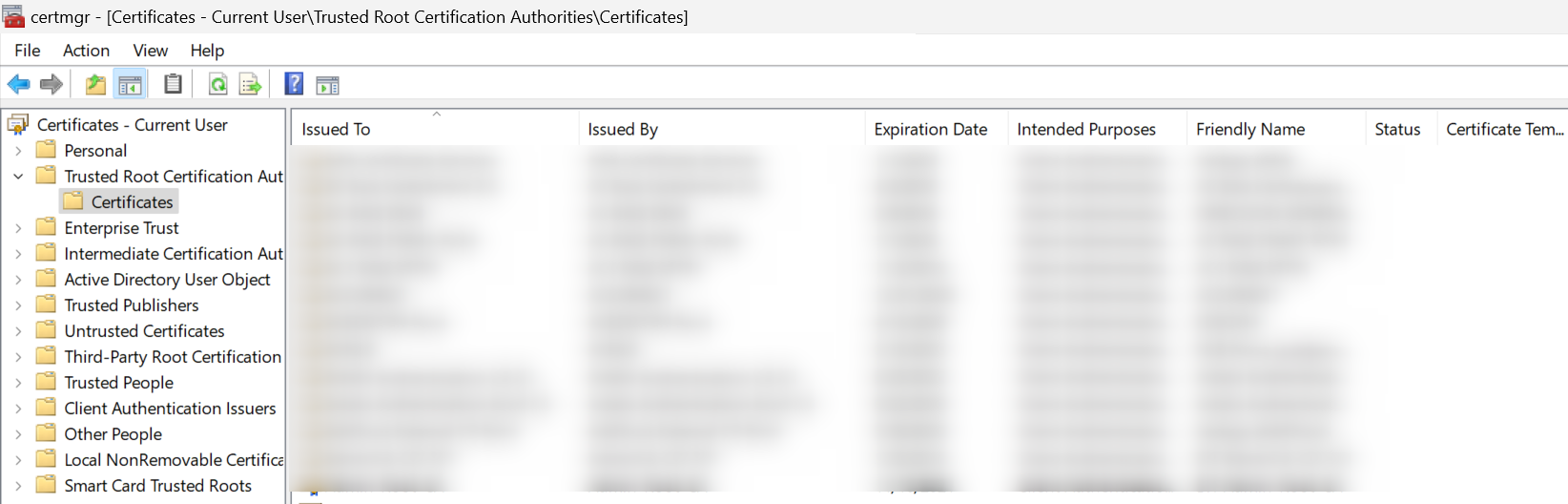
On macOS, open Finder, type "Keychain Access" in the search box, and open Keychain Access. In the Keychain Access window, select System Roots or System from the sidebar and Certificates or My Certificates from the tabs at the top. Look through the list of certificates for anything unusual or suspicious.
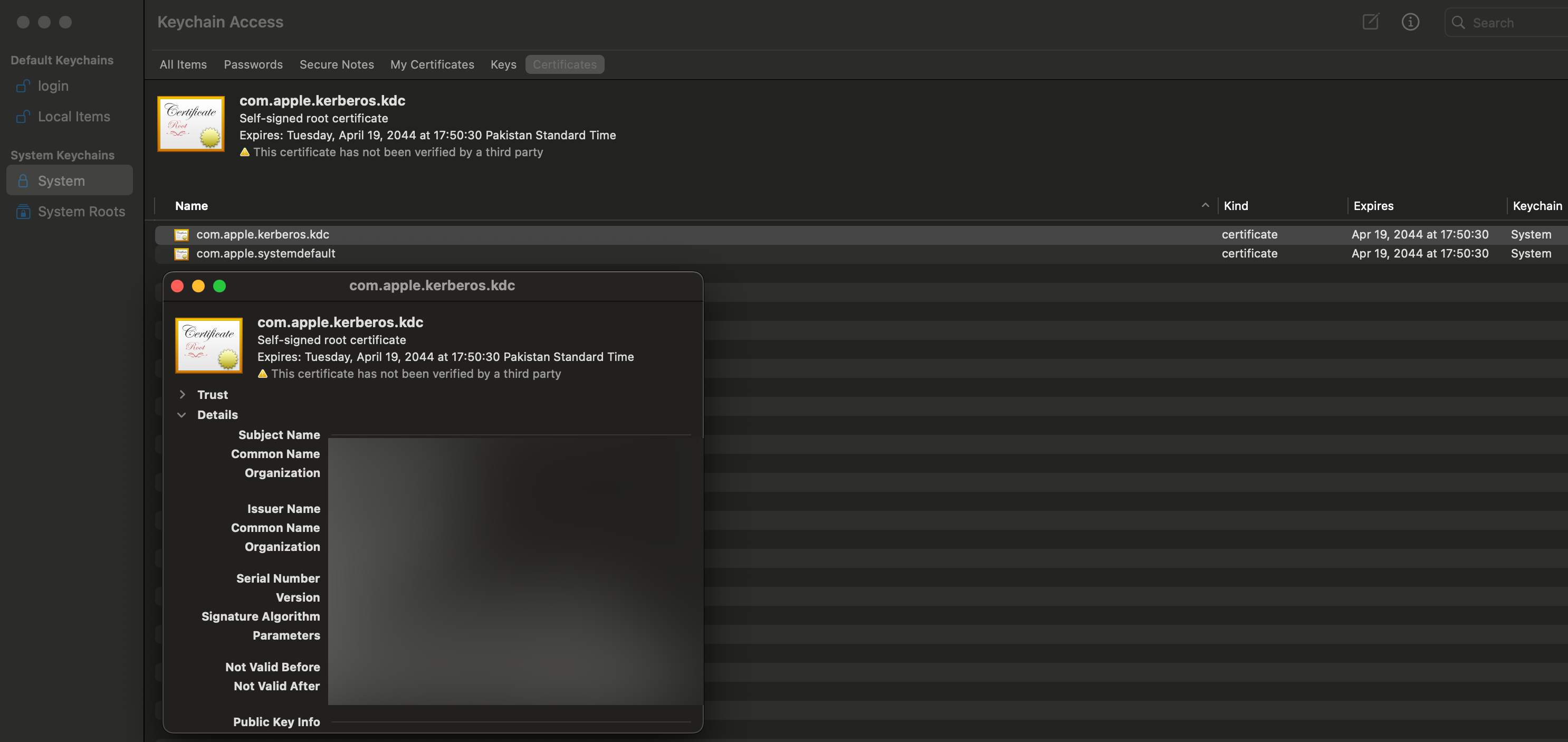
Check the issuer of these certificates. If they are issued by your employer or monitoring software installed on your device, you're likely being spied on. Be aware that you shouldn't delete these certificates, but you can cross-check the owner or author to figure out what might be tracking your activity.
4. Check the Event Viewer and Console Logs
Reviewing the activity logs in Event Viewer and Console can also help you spot signs of monitoring. To check these records on Windows, press Win+R, type "eventvwr," and press Enter. Expand Windows Logs, select Security, and look for Event IDs 4624 and 4625, which represent successful and failed login attempts.
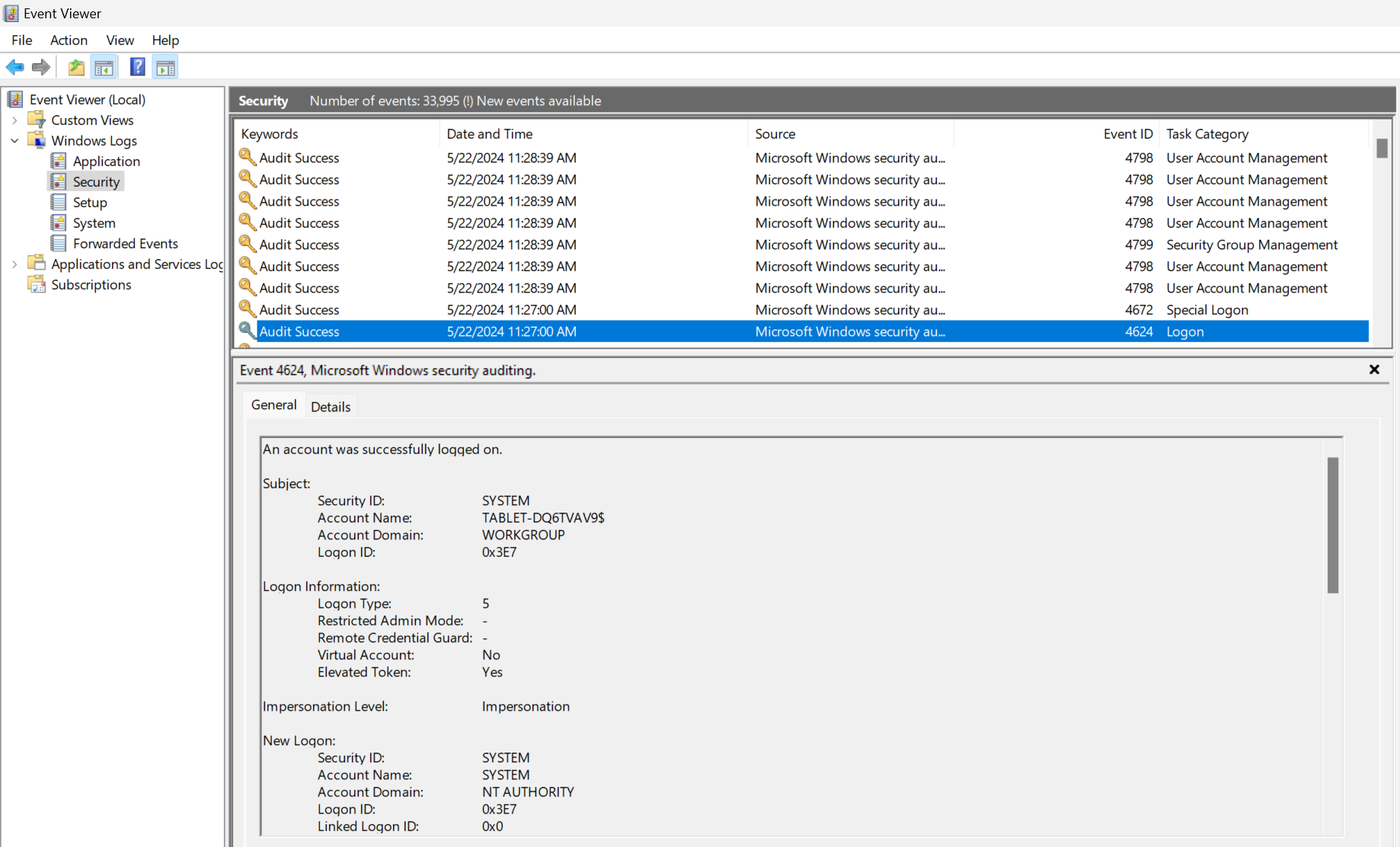
If these logins occur after office hours, it's a potential sign that someone is spying on you. Likewise, check other Event IDs to confirm if you are being tracked. On macOS, you can check these logs from the Console app. Press Command+Space, type "Console," and press Enter. Select system.log from the left sidebar and look for suspicious activity.
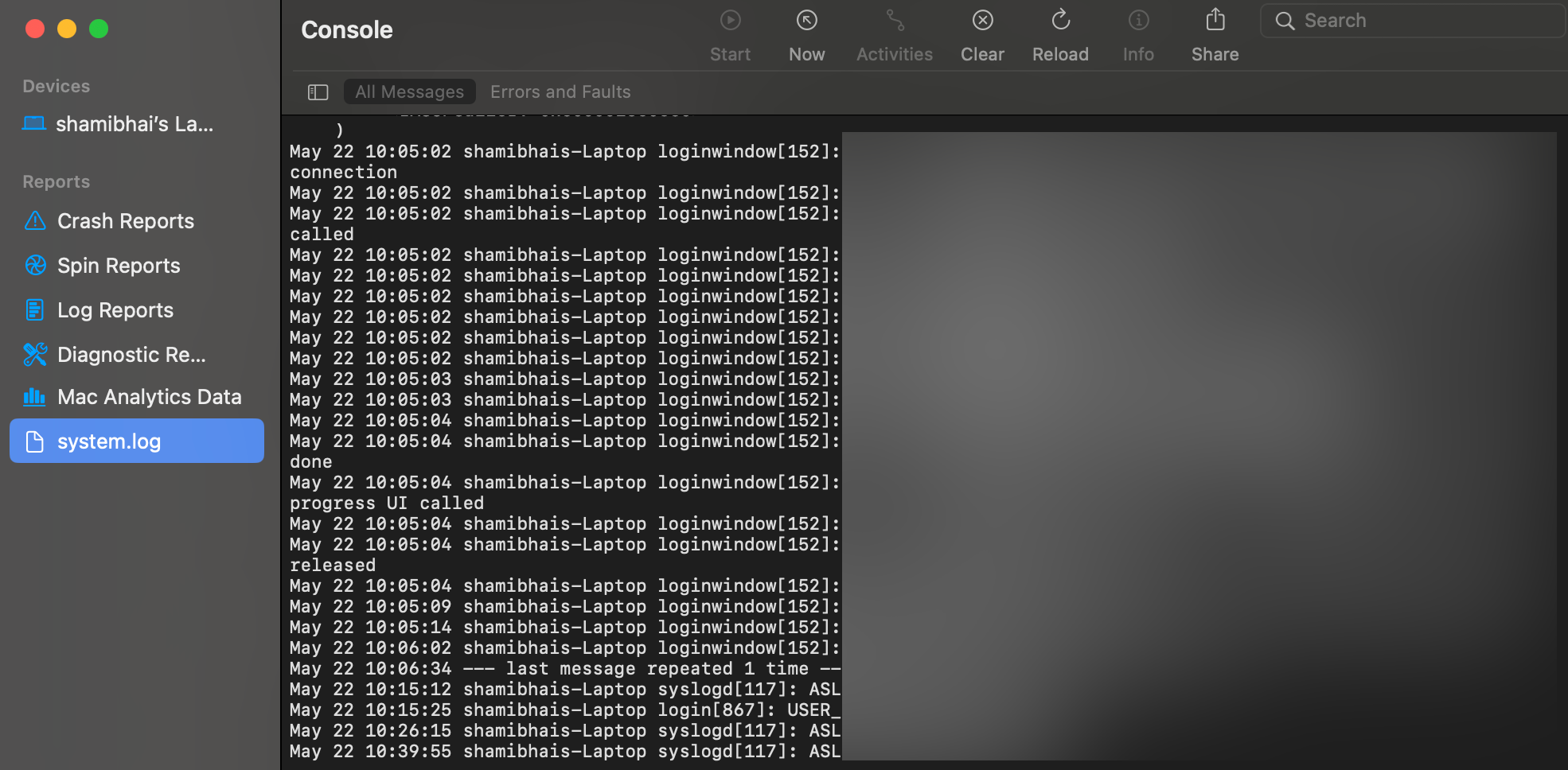
5. Look for Processes Consuming High Resources
Monitoring software tends to consume high system and network resources. Checking for processes consuming high resources can help pinpoint monitoring software and confirm your suspicions. You can check this from the Task Manager on Windows and the Activity Monitor on macOS.
On Windows, right-click the Start button and open Task Manager. Navigate to the Details tab to view processes in detail.
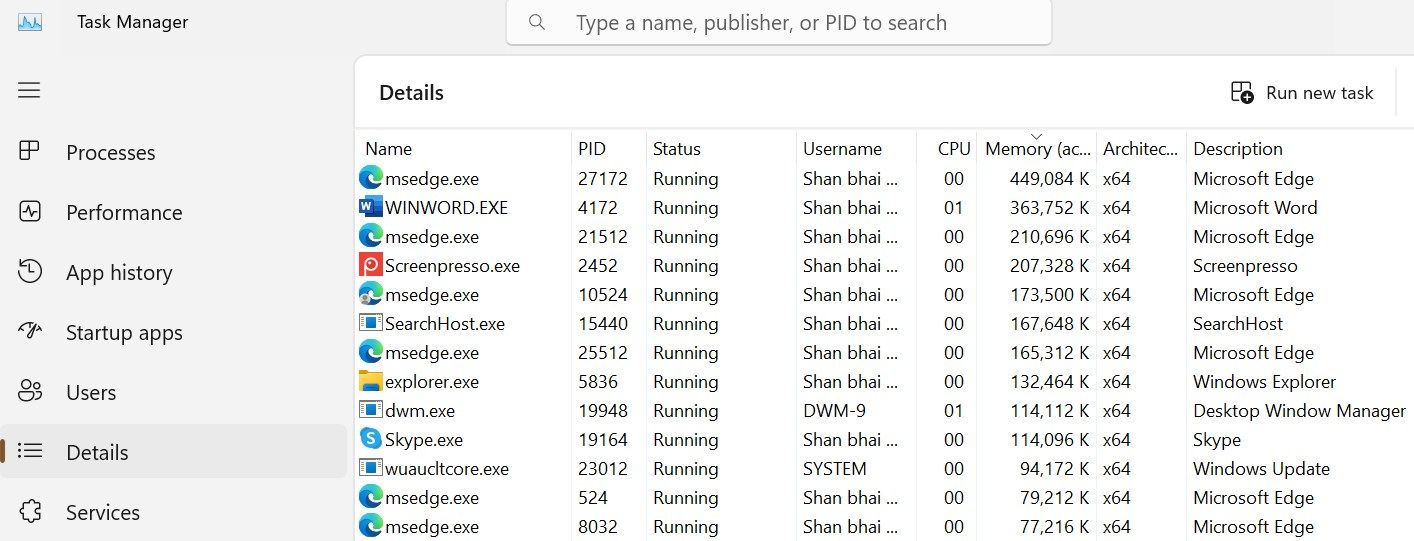
On macOS, click the Launchpad icon, type "Activity Monitor" in the search bar, and open Activity Monitor. Filter processes that are consuming high system or network resources.
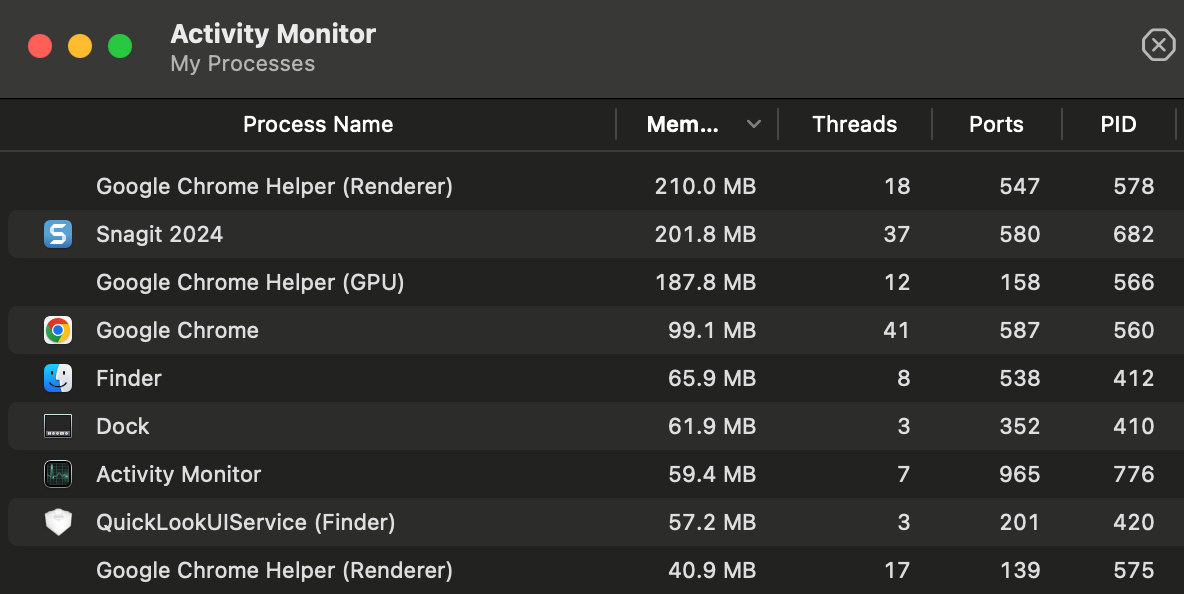
If any process appears suspicious, right-click it and select "Open file location" or "Open in Finder."
If the process leads you to tracking software, it confirms you're being monitored. You can also search online using the process name to check its purpose.
6. Check Webcam Activity and Look for Suspicious Extensions
Lastly, you can check when your webcam was last used and by which application. On Windows, go to Settings > Privacy and Security > Camera. Expand the Recent activity menu, and you'll see a list of apps that accessed your webcam and the last time they did. If you notice any suspicious activity, you're likely being monitored through your webcam.
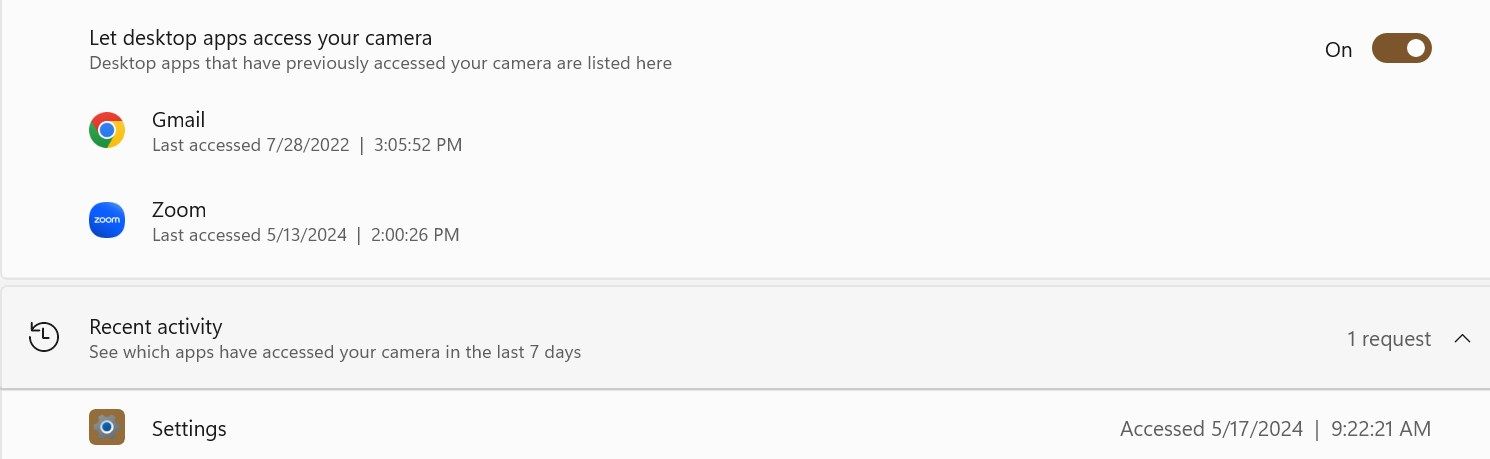
Another obvious sign of monitoring is if you're using a browser managed by your organization, and you see monitoring extensions installed on it. You might not be able to uninstall them (and, in many cases, probably shouldn't try!), but you'll at least be aware of the monitoring.
What to Do if Your Employer Is Monitoring Your Activity
If you are certain that your employer is monitoring your activity, check whether they have mentioned this in the job agreement you signed. If your agreement or contract outlines employee monitoring, there may be little you can do. Avoid storing personal data on your work device and refrain from using your laptop for non-work-related activities, especially during work hours.
However, if your contract doesn't mention monitoring, you can gently bring it up with your manager. This will signal your awareness of the situation; if they are willing, they may halt the tracking. Otherwise, just be aware that you're being tracked all the time.
Hopefully, the signs of monitoring are now clear to you, and you can determine if your employer is monitoring your activity in real-time. If the work laptop you use is owned by your company, there isn't much you can do, even if your employer is monitoring you. Just avoid using it for anything personal, and you should be fine.
source: MUO

