Seeing the dreaded Windows 10 or Windows 11 internet connection icon proclaiming that you have No Internet Access? We'll show you the steps to follow when you have no internet access but are still connected to Wi-Fi in Windows.What Does It Mean When You're Connected With No Internet?
Before we proceed, we should explain what's happening on your network when you're connected to Wi-Fi but have no internet. This requires knowledge of some home networking basics.
Wireless devices, like a laptop, connect to your router. The router is a device that manages the network connections for the devices in your home. Your router plugs into a modem, a device that bridges the traffic on your home network to the wider internet.
When you see error messages like Connected, no internet access or Connected but no internet on your computer, it means that your computer is connected to the router correctly, but can't reach the internet. Conversely, if you see Not connected, no internet or No internet connection messages, it means that your computer is not connected to a router at all.
This gives you some clues about the issue, as we explain below.
1. Confirm Other Devices Can't Connect Either
Before you do any troubleshooting, it's important to determine whether your PC is the only device with no internet connection. Grab your phone (or another device connected to your Wi-Fi network) and see if it's online—try streaming a YouTube video to check.
On some Android versions, this problem is indicated by an X icon over the Wi-Fi symbol in your status bar (you'll be connected to your mobile network for data). iPhone and iPad users can visit Settings > Wi-Fi and check for a No Internet Connection message under your network name.
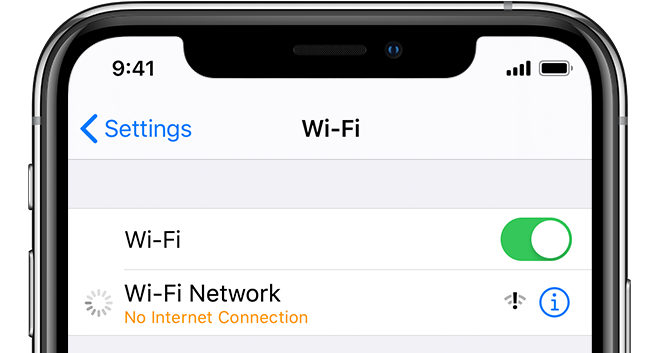
If your Windows computer won't connect but other devices will, this is likely due to a misconfigured setting on your PC. But if you have no internet on every device, the problem lies with your network equipment and you can thus skip some of the PC-only steps below, as noted.
Before you proceed, if the problem affects all your devices, you should perform a quick test. Disconnect the Ethernet cable that connects your modem to your router, and use it to connect your PC to the modem directly instead.
If you can get online with this setup, the problem lies with your router. Thus, if you proceed through the following troubleshooting and don't find the fix for your issue, your router is likely faulty.
2. Reboot Your PC
This step isn't necessary if your connection issue is affecting multiple devices.
As with many issues, rebooting your computer is the first troubleshooting step you should try. If you're lucky, you might clear up any temporary bug by restarting, which will fix your PC's network connection issue.
Most of this advice assumes you're using a Wi-Fi connection, since they run into problems more often. However, if you connect your computer to your router with an Ethernet cable, you should also try another cable to confirm that yours isn't faulty.
3. Reboot Your Modem and Router
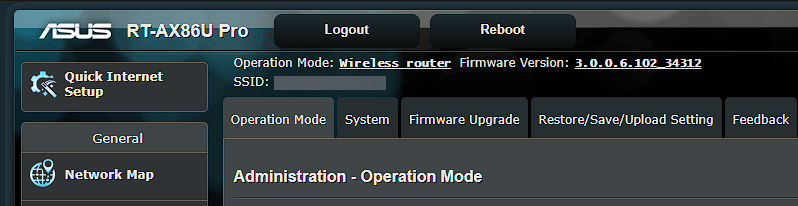
Since most network issues involve your modem and router, rebooting them is a wise early step. While some routers offer the option to reboot through their web interface, you don't need to do this. Pull the power plug from both devices and leave them unplugged for a few minutes—or use the physical power button if there is one.
Power up the modem again first, letting it fully boot up before you plug in your router again. Wait a few minutes to make sure both are running. While doing this, confirm that your router and modem are working properly. If you don't see any lights on one of the devices, or the lights appear red or flash in an irregular pattern, you may have a bad piece of network hardware.
If your computer says "no internet" even after this, continue—your issue is more complex than a basic reboot.
NOTE : That you're simply rebooting, not resetting, your equipment. Resetting means putting the device back to its factory default settings; you don't need to do that yet!
4. Disable Any VPN Connections
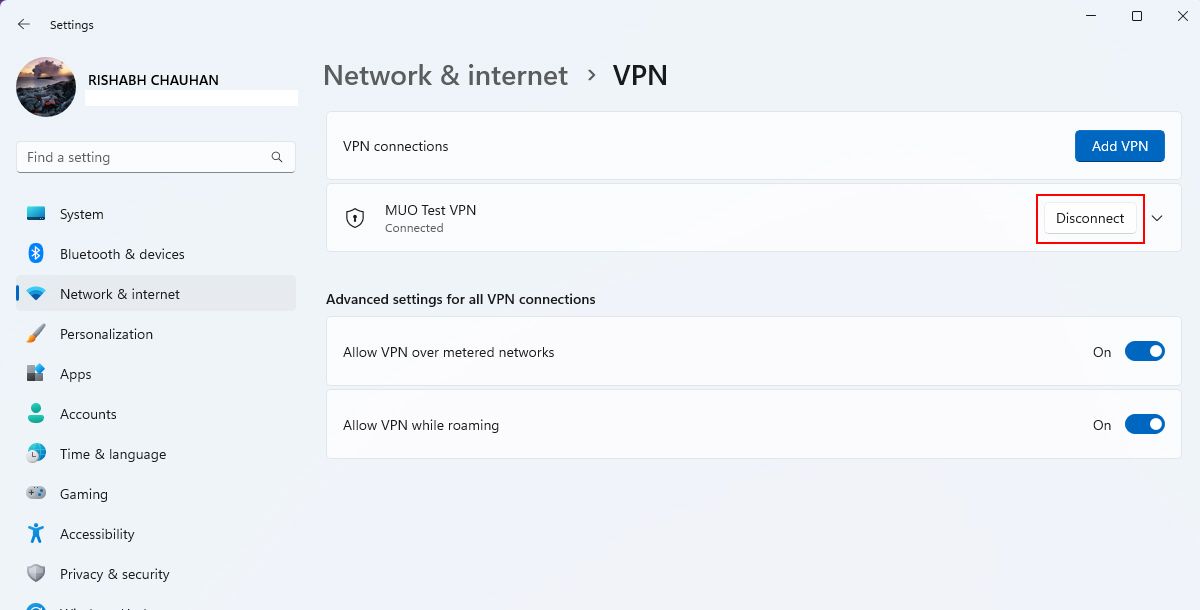
Using a VPN has benefits, but it also adds a layer to your internet connection setup. As a result, what you think is an issue with your home network connection could be a problem with your VPN. Sometimes a VPN will time out if you're connected for too long while your PC is idle, or you could be using an overloaded server that can't handle your connection.
If you're running a VPN, whether through an app, a manual connection in Windows, or on your router, disable it and try to get online again. If that doesn't fix it, keep the VPN turned off for the rest of your troubleshooting to reduce the number of variables.
5. Run the Windows Network Troubleshooter
This step isn't necessary if your connection issue is affecting multiple devices.
If you're only having an issue with your Windows PC, something is likely wrong with your computer's network settings. While the built-in Windows troubleshooter usually doesn't fix issues, it's worth a try before you move onto more advanced steps.
To access the network troubleshooter on Windows 10, visit Settings > Network & Internet > Status. Select Network troubleshooter and follow the steps to see if Windows can rectify the problem.
On Windows 11, you'll find this tool at Settings > System > Troubleshoot > Other troubleshooters > Network and Internet.
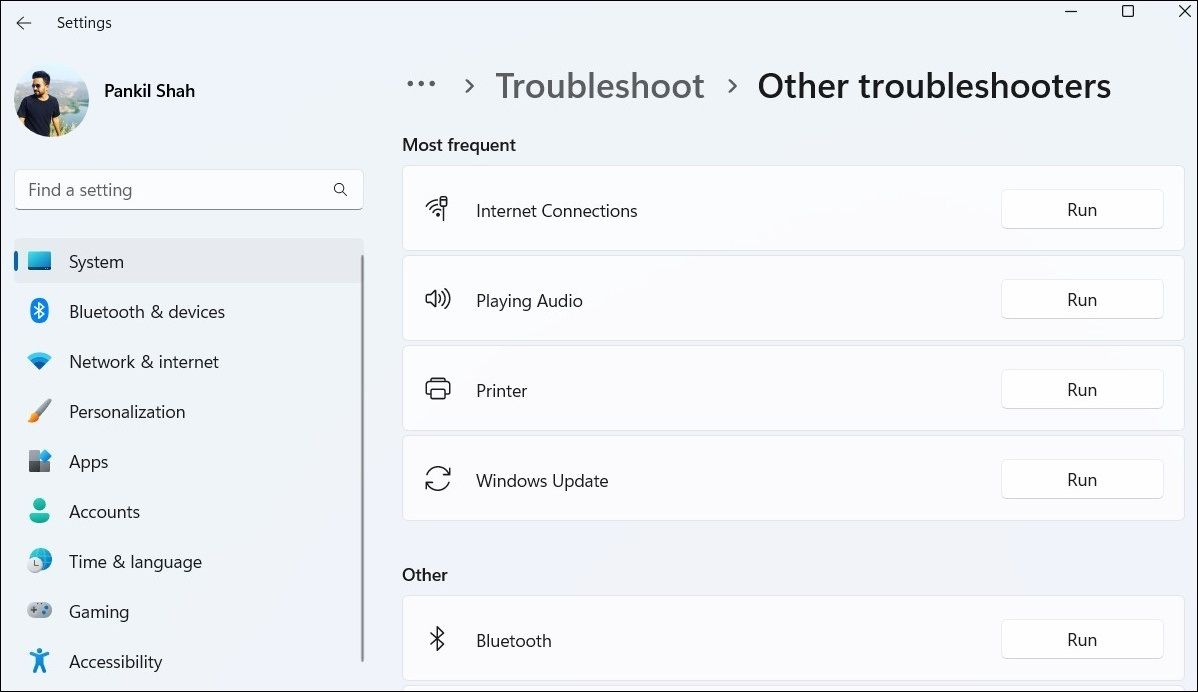
6. Check Your IP Address Settings
This step isn't necessary if your connection issue is affecting multiple devices.
Next, you should walk through one of the key steps for diagnosing network issues: confirming that your computer has a valid IP address. In most home networks, under normal circumstances, the router hands out an address to devices when they connect. If your computer's IP settings aren't correct, it can cause this "no internet access" problem or an IP conflict.
Review IP Settings on Windows 10
When using Windows 10, head back to Settings > Network & Internet > Status. Click the Change adapter options entry and then double-click the connection you're using.
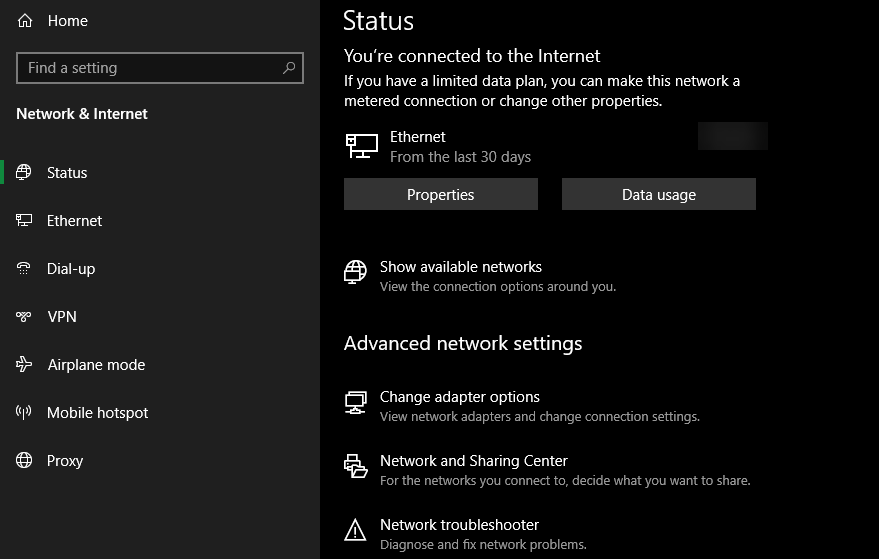
Once you have a window open with information about your connection, click the Properties button. Find Internet Protocol Version 4 in the list and double-click that.
There, make sure you have Obtain an IP address automatically and Obtain DNS server address automatically both selected. Setting an IP address manually is for advanced use; chances are if you have something entered here, it's invalid.
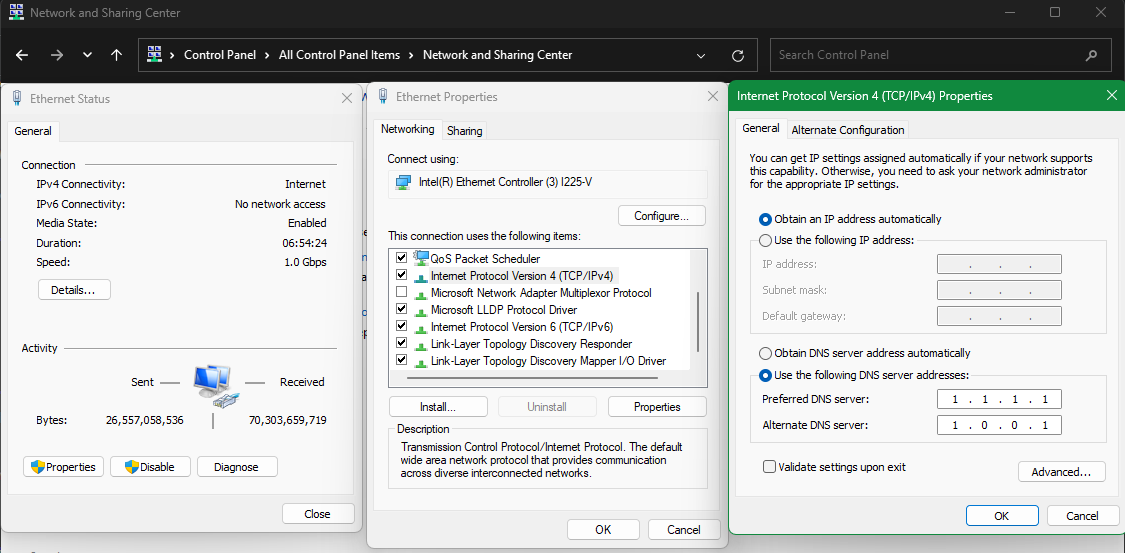
Click OK after setting these both to use automatic values, then try to get online again.
Check IP Options on Windows 11
If you're using Windows 11, open Settings again and go to Network & internet. Click Advanced network settings at the bottom of the list, then select the network connection you're using. In the expanded list, choose View additional properties at the bottom.
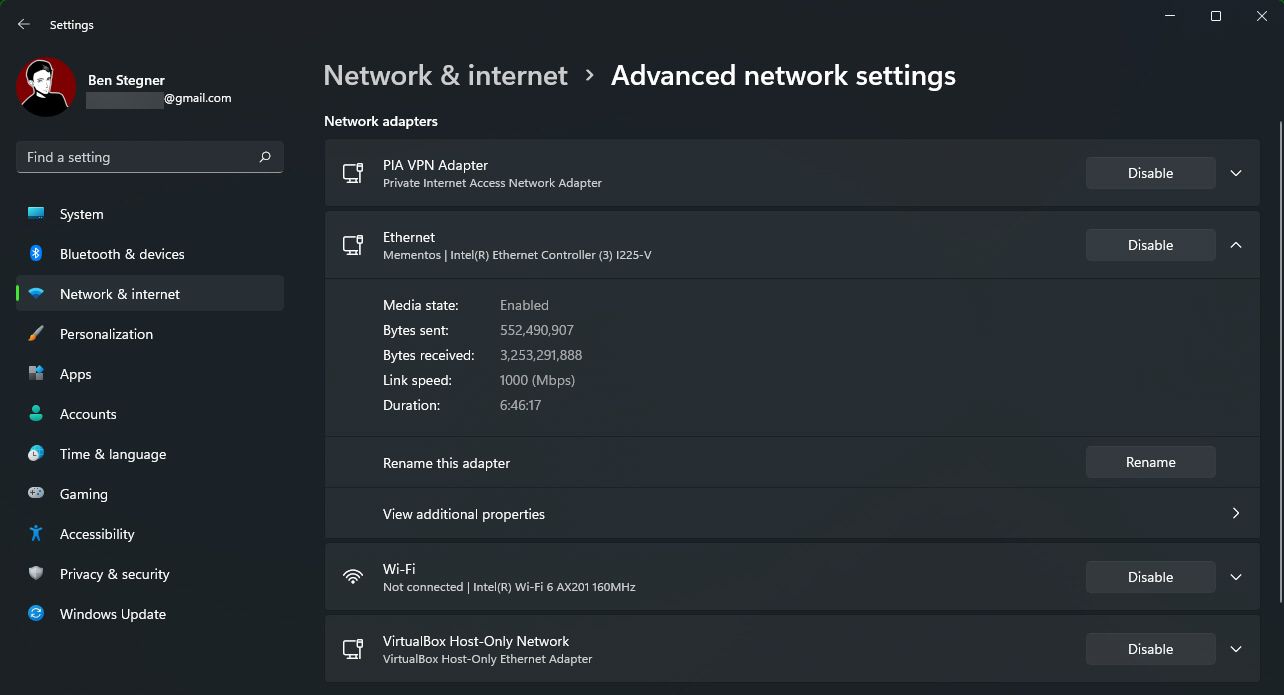
On the resulting menu, make sure IP assignment and DNS server assignment are both set to Automatic (DHCP). If not, click the Edit button next to these and change them both to Automatic. Once you confirm this, try connecting again.
7. Check Your ISP's Status
If you still can't get any devices online, it's worth checking if your internet service provider (ISP) is having an issue. Though this is rare, it could explain why you have no internet access across devices.
Use your phone's data connection to see if Xfinity, Verizon, or whatever company provides service for your home has reported outages. DownDetector is a great site for this, as it includes an outage map to show where reports are happening. A quick Google or X search can reveal whether others are having a problem, too.
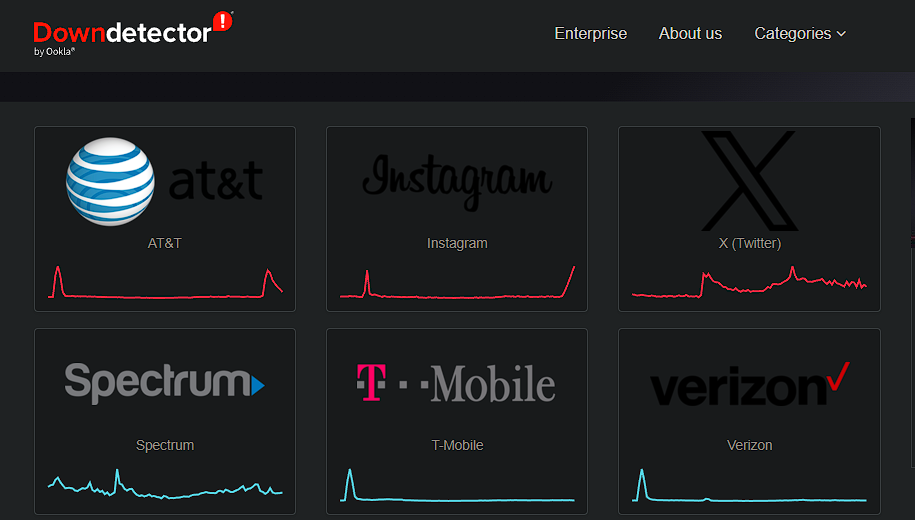
8. Try Networking Command Prompt Tools
This step isn't necessary if your connection issue is affecting multiple devices.
Windows offers several networking commands in the Command Prompt. You should run a few of them if you still have no internet access in Windows. Type cmd into the Start Menu, then right-click on it and choose Run as administrator to open an elevated Command Prompt window.
To reset some of the files Windows keeps to access the internet, use these two commands:
netsh winsock reset
netsh int ip reset
If that doesn't work, try releasing your computer's IP address and obtaining a fresh one from the router with these two commands, one at a time:
ipconfig /release
ipconfig /renew
Finally, refresh your computer's DNS settings with this command:
ipconfig /flushdns
It doesn't hurt to reboot your PC again at this point. If you continue to be stuck offline, there are a few more steps to try.
9. Disable Security Software
This step isn't necessary if your connection issue is affecting multiple devices.
Another uncommon, but plausible, scenario is that you have security software on your PC preventing access to the internet. Avast and other antivirus suites have had problems where glitched updates block some websites—or even the entire internet—for no good reason.
Disable any third-party antivirus apps you may have installed and see if your connection returns. If it does, you may need to change the settings in your antivirus app or consider using an alternative solution.
While on the topic of security, it's worth running a malware scan with an app like Malwarebytes. While unlikely, a malicious program could have knocked out your internet connection.
10. Update Your Wireless Drivers
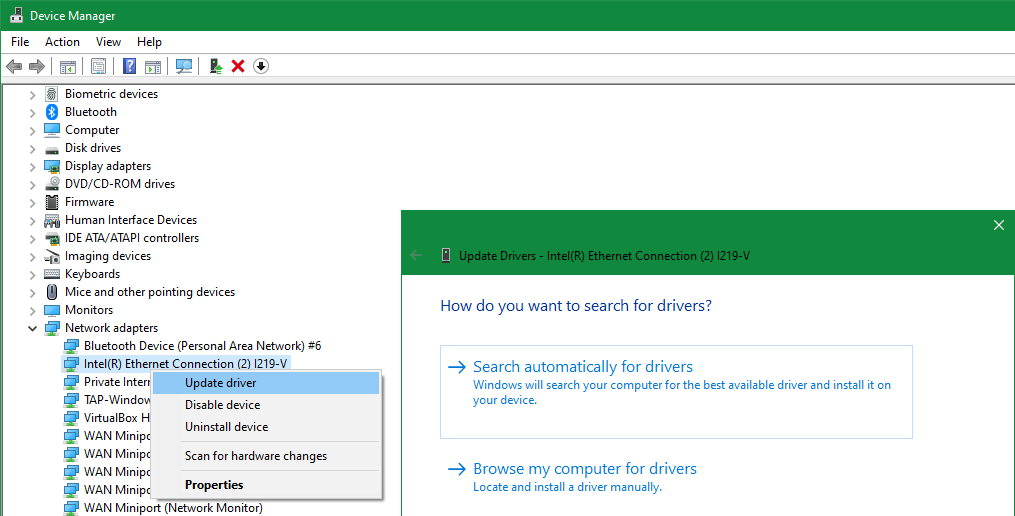
This step isn't necessary if your connection issue is affecting multiple devices.
Normally, you don't need to update most of your computer drivers, as doing so can cause more problems than it's worth. But if your network connection issue persists, you should check for driver updates for your computer's wireless chip.
If you have a manufacturer update app (like HP Support Assistant or Lenovo System Update) installed on your PC, open that up and check for wireless driver updates.
11. Reset Your Network
If you've proceeded through all these steps and still have the "no internet access but connected" problem, there's not much you can do other than reset your network settings.
If your Windows PC is the only device you can't connect with, you can reset its network configuration on Windows 10 by visiting Settings > Network & Internet > Status. Click the Network reset text at the bottom of the screen, then Reset now. On Windows 11, go to Settings > Network & internet, then click Advanced network settings and choose Network reset.
Following the prompts in these menus will completely remove all network adapters and set all your network settings back to default. You'll have to set everything up again, including VPN software, but it might be the fix you need.
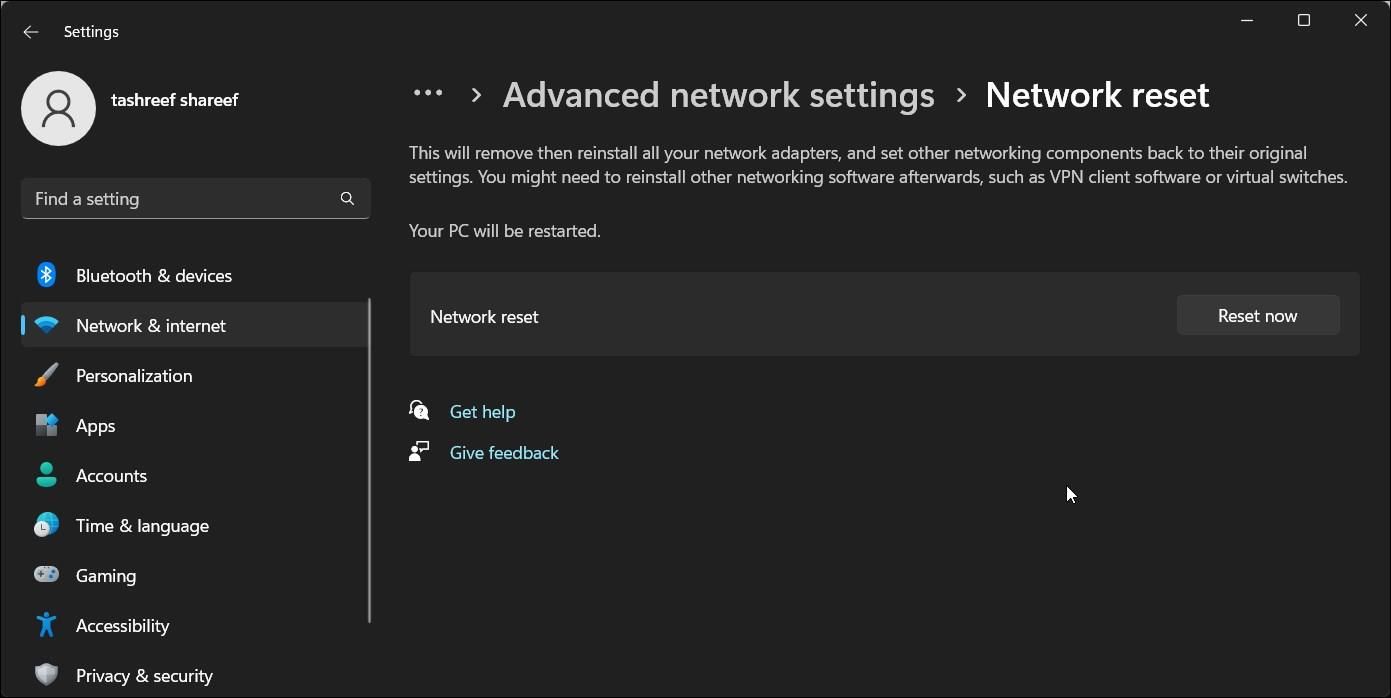
When you can't get online with any devices in your home, your best bet is resetting your router (and modem, if needed). Look for a small pinhole on the back or bottom of your router and hold it in (using a paper clip or similar object) for several seconds to reset it to factory defaults. If there's no physical reset button, you'll need to log in to your router and run a factory reset from there.
With everything reset, you can run through the initial setup and use the factory defaults to see if you can get online again. If you still have no internet connection after this, you likely have faulty equipment and need a replacement. If anything you own is still under warranty, contact the manufacturer.
Hopefully, you don't have to factory reset anything to fix your connection issue. One of the earlier steps should take care of it, but there's no perfect formula for network issues. If you follow all the steps, you've confirmed that your devices are set up correctly and you don't have anything blocking the connection.
It's possible to jump into more comprehensive troubleshooting if you desire. However, it might be worth contacting a network-savvy friend for further help instead.
source: MUO

