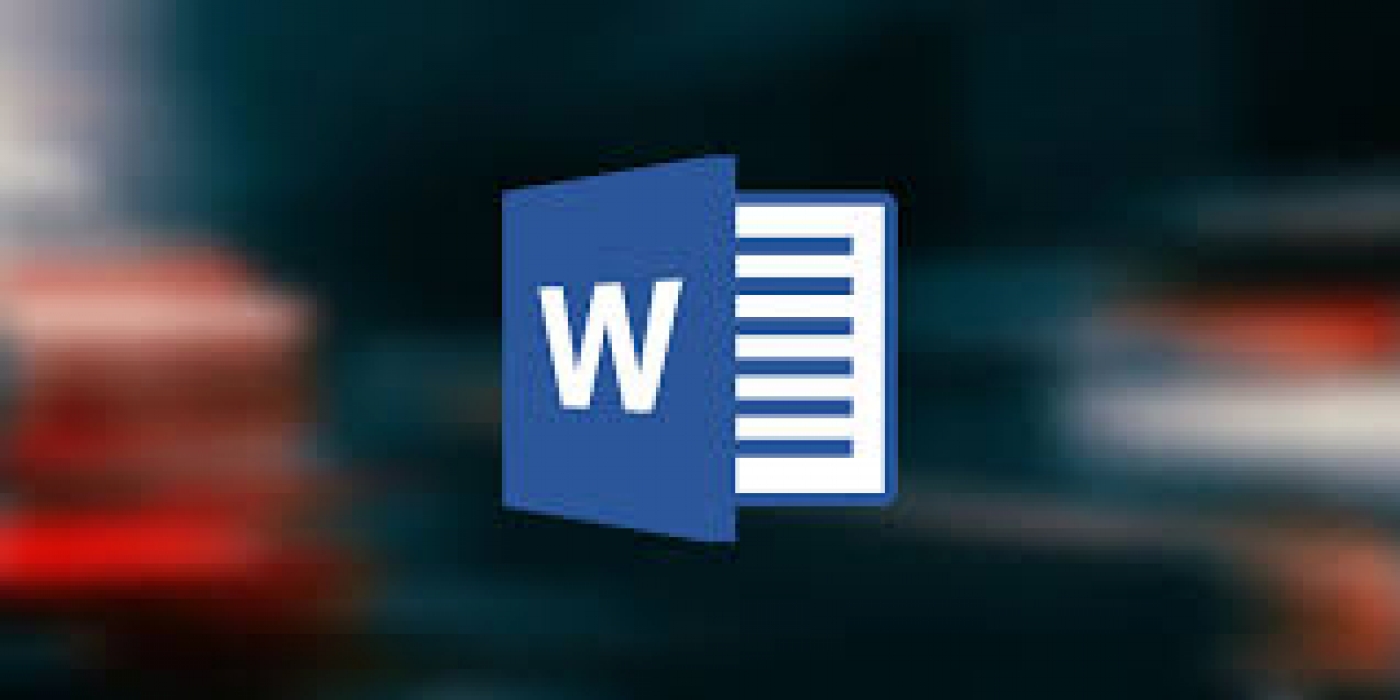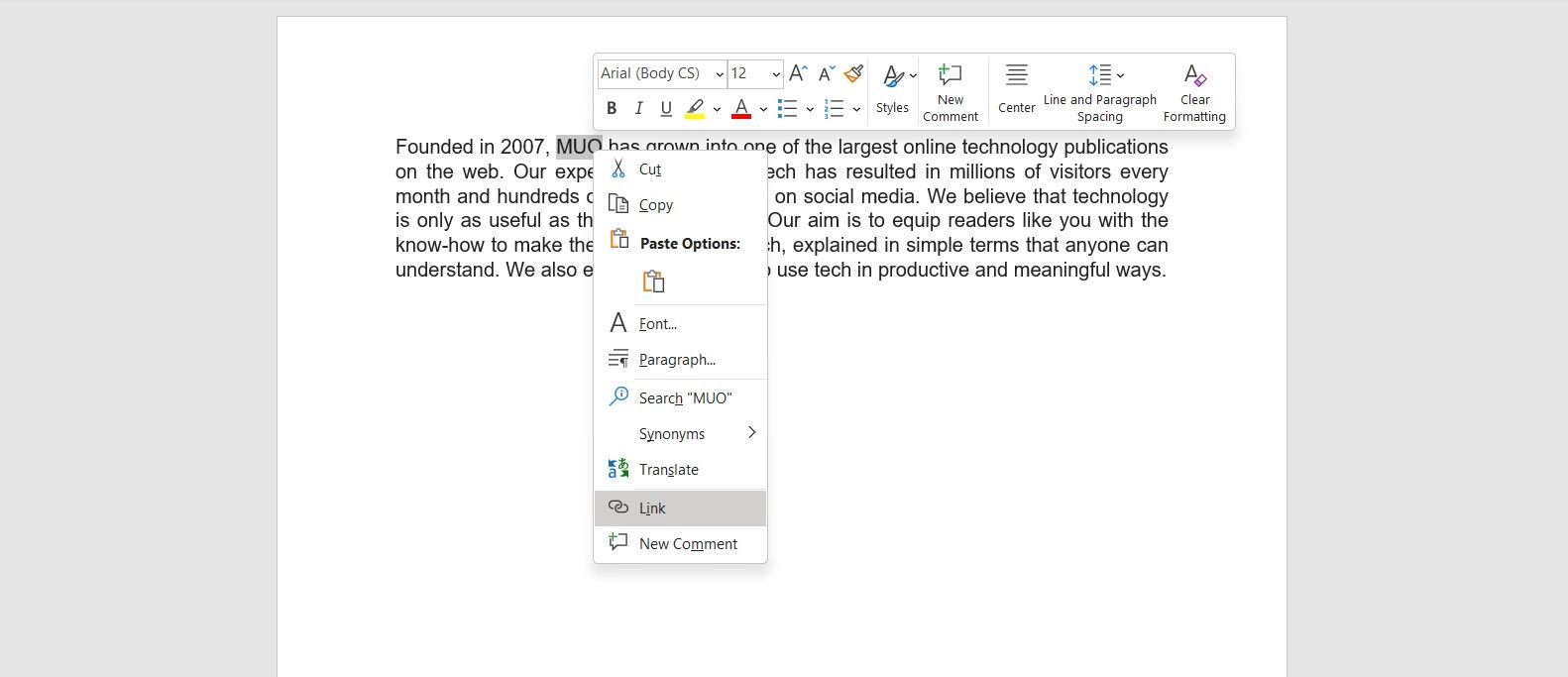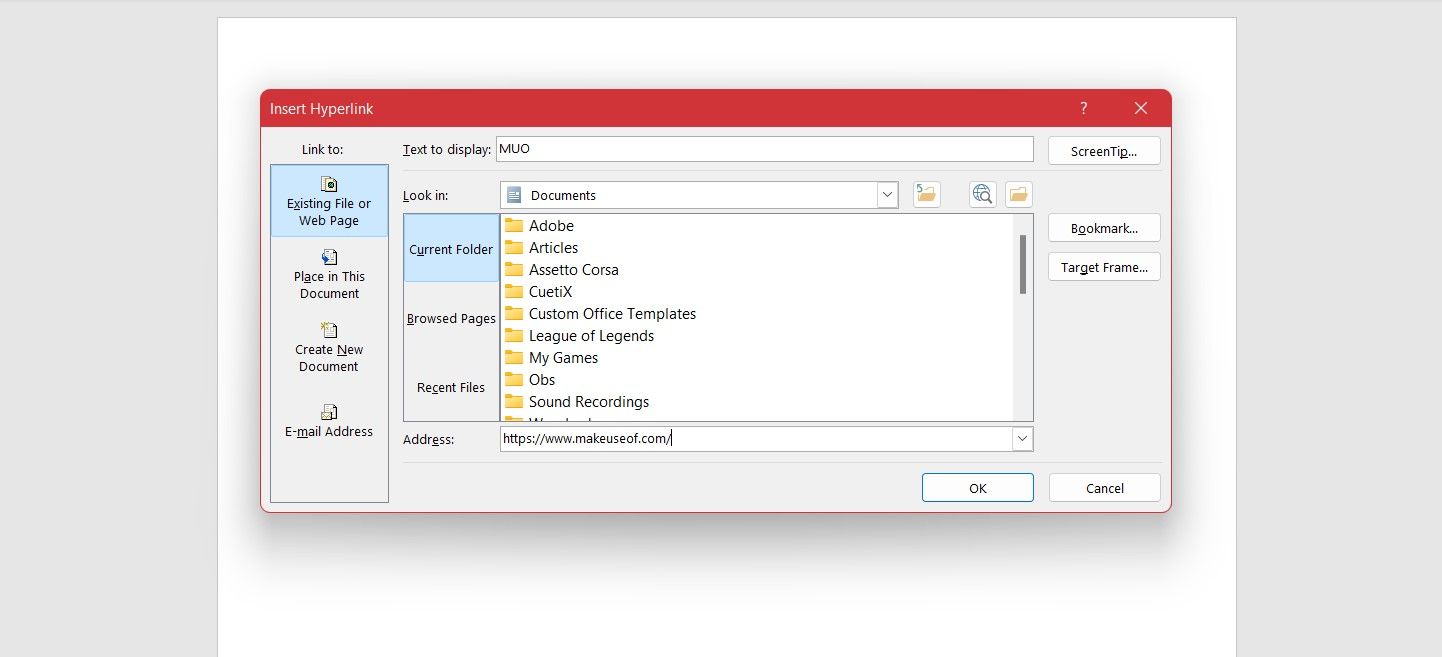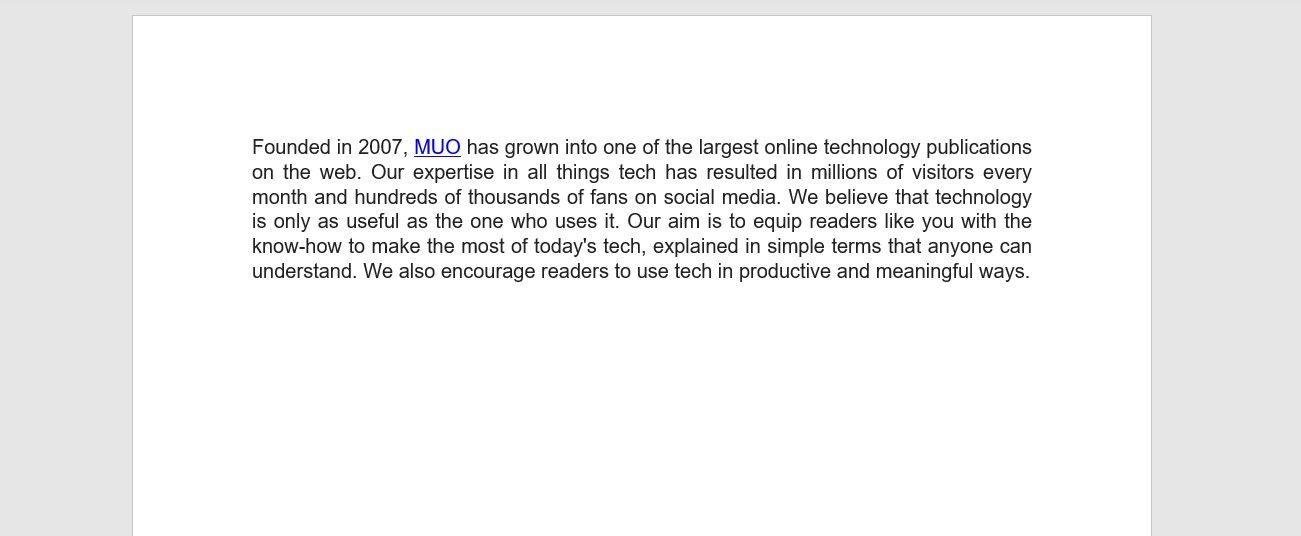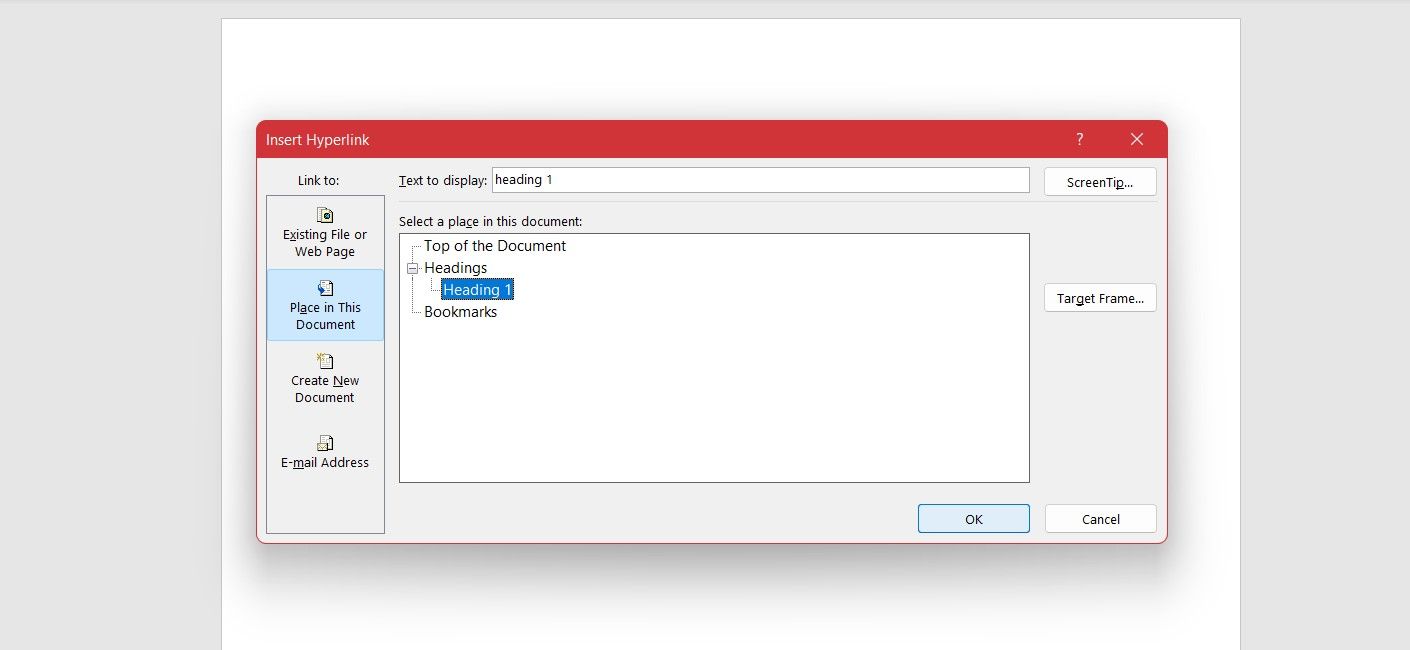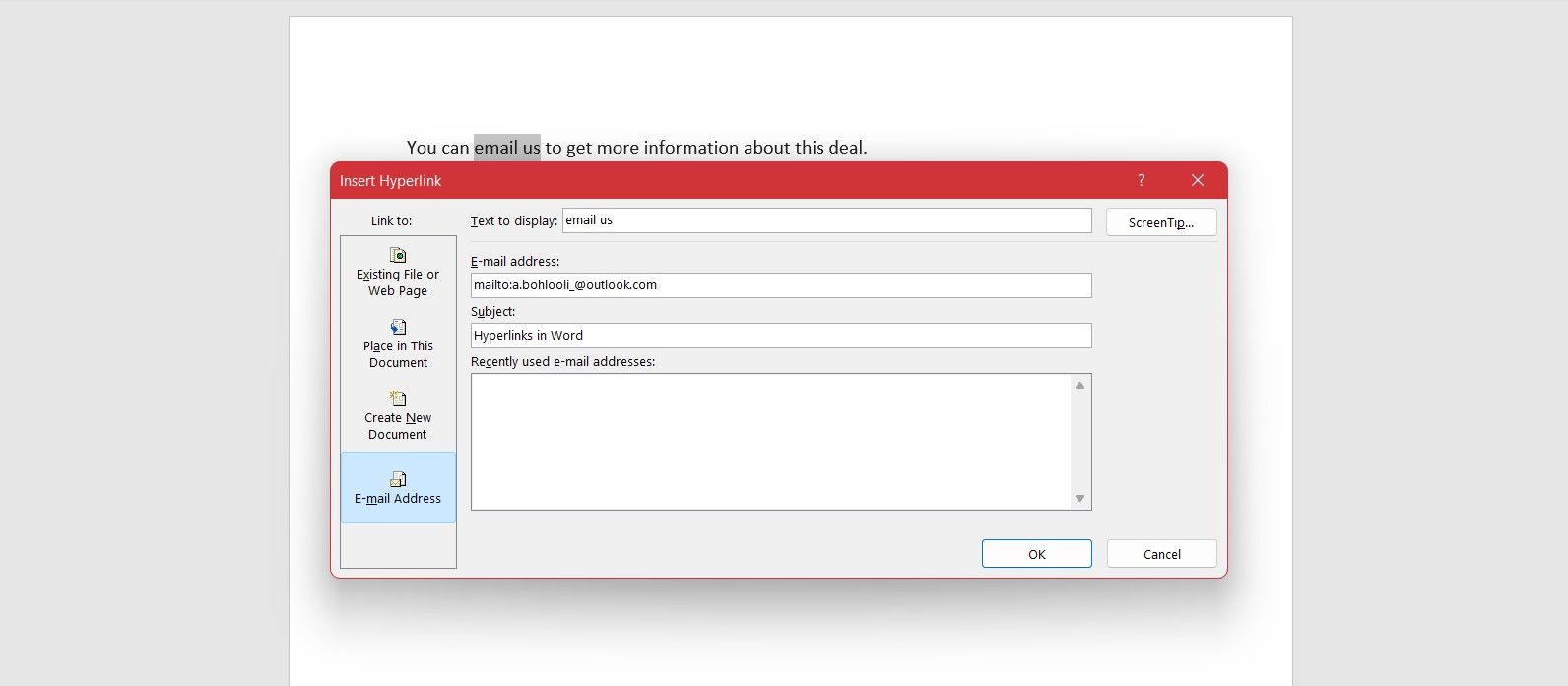Hyperlinks are a neat way of referring your readers to external pages or even internal sections of your Word document. With hyperlinks in Word, you can create clickable texts or graphics which take your reader to a specified destination.
This destination can be a web page, a section of the Word document, an email address, or even a local file on the computer. Creating a hyperlink is easy and sure to look better than a typed-out web page address. Read on to find out all about hyperlinks in Word!
How to Create a Hyperlink in Word
Creating a hyperlink in Word is pretty straight-forward. The destination to your hyperlink can be any of the following:
- A webpage
- An existing file
- A place in the current document
- Email address
The process of creating a hyperlink in Word is the same for all of these, other than the final step, which is determining the destination. We're going to cover all four in this article.
Linking to a Web Page or an Existing File
The most common form of hyperlinks are those that direct to a web page. Web pages and local files are in the same category when you insert a hyperlink in Word. Let's start with a simple example, and create a hyperlink to the MakeUseOf homepage. Here's how you can create a hyperlink in Word:
- Highlight the text that you want to use as an anchor. Skip this step if you want to create a hyperlink to an image.
- Right-click the highlighted text or image.
- In the right-click menu, select Link. This will open the Insert Hyperlink window.
- Select Existing File or Web Page.
- In the text box next to Address, enter the target web page's address. If you want to link to a file, then select it from the file browser.
- Click OK.
In the default word theme, the anchor text will be in blue and underlined. Of course, you can change the style as you would with any other piece of text in Word. You can remove the underline and change the font color to your liking, but it is good practice to let the reader know that this specific part of the text is a hyperlink so that they don't accidentally click it.
Linking to a Place in the Document
You can also create a hyperlink that leads the reader to different sections of your documents. Naturally, the requirement for creating such a hyperlink is having structures such as headings or bookmarks in your document to target. Although, you can always create a link to the top of the document.
- Select your text or image and right-click it.
- In the right-click menu, select Link.
- In the Insert Link window, select Place in This Document.
- Select the target destination for the hyperlink.
- Click OK.
Now you have your hyperlink. You can click it while holding down Ctrl on your keyboard to see it at work.
Linking to an Email Address
Email addresses can also be the target destination of your hyperlink in Word. When the reader clicks such a link, their default email app or their browse will create a new mail to the address in your hyperlink.
- Select the text or image that you want to add a hyperlink to.
- Right-click it and select Link from the right-click menu.
- In the Insert Link window, select Email Address.
- Insert the target email under Email address. You can also type in a custom subject for the email under Subject.
- Click OK.
Now whenever someone clicks on this hyperlink, they will be taken to their mail app or browser with a new mail to that address ready to send.
Hyperlinks in Word Add Convenience
You could make your documents more convenient and stylish by creating hyperlinks, rather than just dumping link addresses in your document. This way, you can attach the hyperlink to an anchor text or image and keep your document professional.
You can link to web pages using hyperlinks, but hyperlinks in Word are capable of more than just that. You can link to existing files, email addresses, or sections of your document. And now, you know just how to do all that!
Source: MakeUseOf